Microsoft 365 business, education, and consumer subscribers can set a password for their Sways. This ensures that only people with the password can view your work presentation, school report, or personal journal.
To add a password, sign into Sway with your Microsoft 365 account and follow these steps:
-
Click the Share icon on the top navigation bar of your Sway.
-
On the menu that appears, click More options, and then click Require a password to view or edit this Sway.
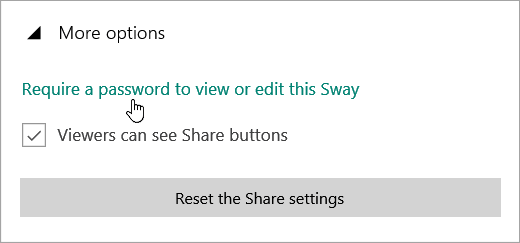
-
In the Create password dialog box, choose a password for your Sway. Make sure it has at least 8 characters, including a number, uppercase letter, and lowercase letter.
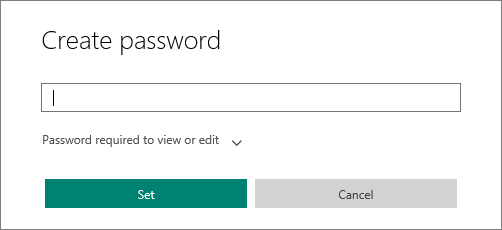
-
Toggle between the two options: Password required to view or edit or Password required to edit.
When you share your Sway, others will need to enter your selected password to view it.
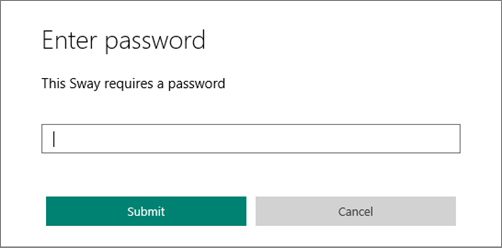
Remove the password from your Sway
-
Click on the Share icon on your Sway's top navigation bar.
-
On the menu that appears, click More options, and then click Remove.
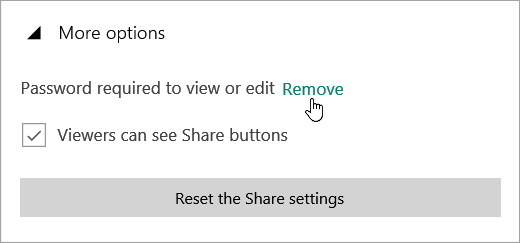
Viewers will now be able to view or edit your Sway without a password.
Microsoft Office Tutorials: Add A Password To Your Sway >>>>> Download Now
ReplyDelete>>>>> Download Full
Microsoft Office Tutorials: Add A Password To Your Sway >>>>> Download LINK
>>>>> Download Now
Microsoft Office Tutorials: Add A Password To Your Sway >>>>> Download Full
>>>>> Download LINK Zu