Researcher helps you find and cite reliable sources for your research paper in just a few steps.

| |
Note: Researcher is available only in English, French, Italian, German, Spanish, and Japanese.
Research and add content with citations to your document
Note: Researcher uses Bing to pull in the appropriate content from the web and provide structured, safe and credible information.
-
On the Reference tab, in the Reference group, choose Researcher.
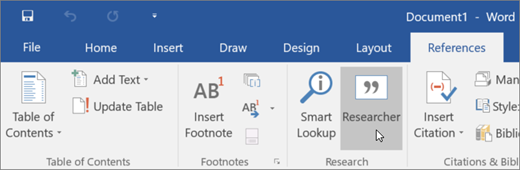
-
In the search box, type a keyword for the topic you are researching and press Enter.
The Results pane shows a list of sources you can use in your document.
-
Choose a topic in the Results pane to explore in detail.
or
Tap the plus sign on the upper right hand corner of on any result to begin an outline for your research topic. This adds the result as a topic heading in your document and saves a link to the result in a comment.
-
When you are exploring the text in the Results pane and do one of the following:
-
Choose Add to add only text to your document.
-
Choose Add and Cite to add text and also include citation for your source.
-
Tap See all images to open the image gallery. Choose the plus sign to add the image to your document
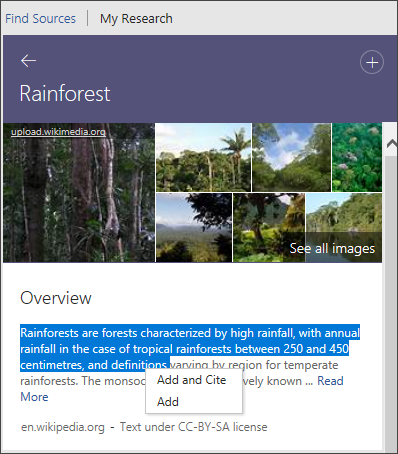
-
-
After you add text or image, you are prompted to update your bibliography.
Choose Update to automatically create or update your existing bibliography.
Editing Citations
To edit, choose the citation and select the drop-down.
-
SelectEdit Citation.
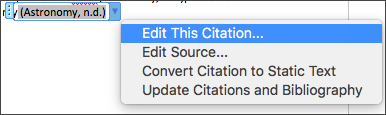
See Add or change sources, citations, and bibliographies for more information.
Research and add content with citations to your document
Note: This feature is only available if you have a Microsoft 365 subscription. If you are a Microsoft 365 subscriber, make sure you have the latest version of Office.
-
On the Reference tab, choose Researcher.

-
In the search box, type a keyword for the topic you are researching and press Enter.
The Results pane shows a list of sources you can use in your document.
Note: Researcher uses Bing to pull in the appropriate content from the web and provide structured, safe and credible information.
-
Choose a topic in the Results pane to explore in detail.
or
Tap the plus sign on the upper right hand corner of on any result to begin an outline for your research topic. This adds the result as a topic heading in your document and saves a link to the result in a comment.
-
When you are exploring the text in the Results pane and do one of the following:
-
Choose Add to add only text to your document.
-
Choose Add and Cite to add text and also include citation for your source.
-
Tap See all images to open the image gallery. Choose Add image to add it to the document
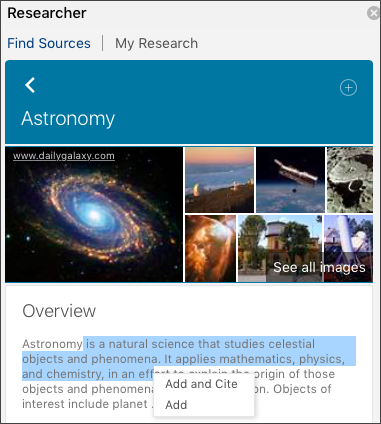
-
-
After you add text or image, you are prompted to update your bibliography.
Choose Update to automatically create or update your existing bibliography.
For a quick overview of the feature, check out the video below

Editing Citations
To edit, choose the citation and select the drop-down.
-
Choose Edit This Citation....
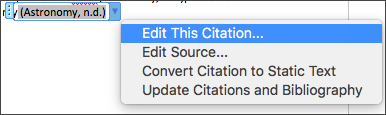
See Editing citations for more information.
 This feature is available only to
This feature is available only to
No comments:
Post a Comment