| | Try the Microsoft Virtual Agent Our Virtual Agent can help answer your questions about fonts in Outlook.com. |
To change the size of your font when reading email, use your browser's zoom function or use the Immersive Reader. You can also customize your email and change the size of your font when composing messages in Outlook.com.
Change font size when reading email
When reading email, you can use your browser's zoom function to make the text on your screen larger or smaller.
Note: Some languages support an Immersive Reader to make it even easier to read email. Features include having the email read to you and improving text readability. Learn more about using the Immersive Reader.
Internet Explorer
-
Select Tools > Zoom.
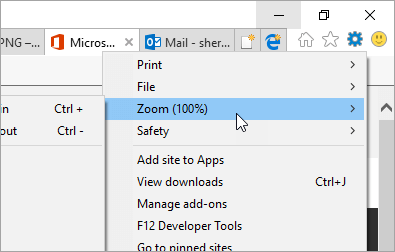
Microsoft Edge
-
Select Settings and more > Zoom.
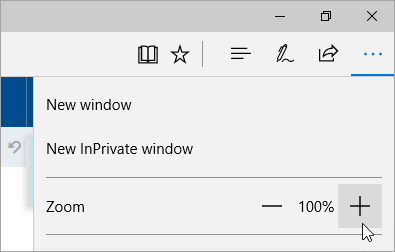
Change font size when composing email
When composing a message, you can change the font size and format.
-
Create a new message, or reply to a message.
-
At the bottom of the compose pane, select Font size
 .
.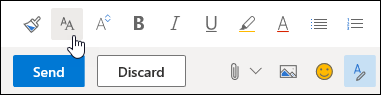
-
Select the font size you want to use.
Note: If you don't see the formatting options menu at the bottom of the compose pane, select  Show formatting options.
Show formatting options.
Customizing your email
As well as changing font size, you can also:
-
Choose which email address to use when sending email by adding or removing an email address in Outlook.com
Still need help?
Note: You will need to sign in first to get support. If you can't sign in, go to Account support.
You can also try the Microsoft Virtual Agent.
Related topics
Change the look of your mailbox in Outlook.com and the new Outlook on the web



No comments:
Post a Comment