If you no longer want a drop-down list in your worksheet, you can remove it.
-
Select the cell with the drop-down list.
If you have multiple cells with drop-down lists that you want to delete, you can use Ctrl+Left click to select them.
-
Click Data >Data Validation.
-
On the Settings tab, click Clear All.
-
Click OK
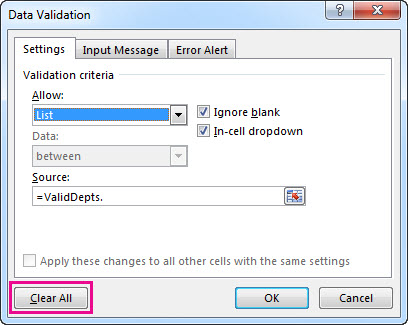
If you need to remove all Data Validation from a worksheet, including drop-down lists, but you don't know where they are, then you can use the Go To Special dialog. Press Ctrl+G > Special, then Data Validation > All or Same, and repeat the steps above.
If, instead of deleting it, you decide you want to change the options in your drop-down list, see Add or remove items from a drop-down list.
-
Select the cell with the drop-down list.
If you have multiple cells with drop-down lists that you want to delete, you can use Ctrl+Left click to select them.
-
Click Data >Data Validation.
-
On the Settings tab, click Clear All.
-
Click OK
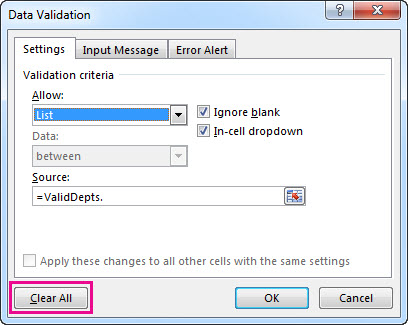
If you need to remove all Data Validation from a worksheet, including drop-down lists, but you don't know where they are, then you can use the Go To Special dialog. Press Ctrl+G > Special, then Data Validation > All or Same, and repeat the steps above.
If, instead of deleting it, you decide you want to change the options in your drop-down list, see Add or remove items from a drop-down list.
-
Select the cells with the drop-down list.
-
Click Data >Data Validation.
-
On the Settings tab, click Clear All.
-
Click OK.
If, instead of deleting the drop-down list, you decide you want to change the options, see Add or remove items from a drop-down list.
Need more help?
You can always ask an expert in the Excel Tech Community, get support in the Answers community, or suggest a new feature or improvement on Excel User Voice.



