In addition to moving or copying files in SharePoint, you can also sync SharePoint files with the OneDrive sync app.
Note: If you don't see other sites listed when you attempt to move or copy items, your organization doesn't allow moving or copying across sites. If you're a SharePoint admin or global admin for your organization, see Allow or prevent custom script to learn how to enable cross-site copying in the SharePoint admin center.
Select your version of SharePoint from one of the tabs below:
STEP 1:
Select files or folders in a SharePoint library.
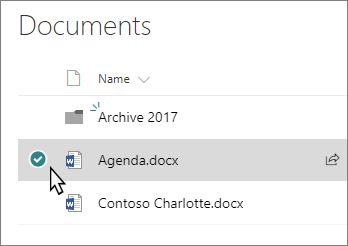
STEP 2:
Click the More icon  on the command bar, then select Move to or Copy to.
on the command bar, then select Move to or Copy to.
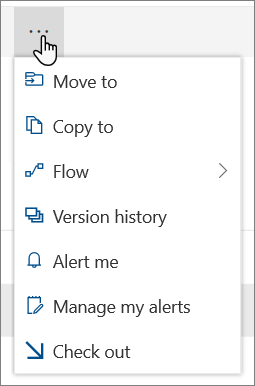
Note: Switch to the modern experience if Move to or Copy to isn't available.
STEP 3:
On the Move or Copy panel, choose a destination in the current library, OneDrive, or another SharePoint site. (SharePoint Server 2019 currently only supports the current library.)
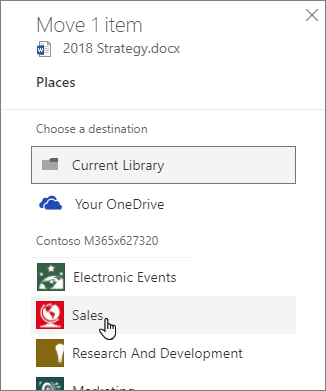
STEP 4:
On the Move or Copy panel, select a folder in the current library and select Move here or Copy here. If you want to move or copy your files to a new folder, select New folder to add a new folder. Enter a name for the folder, click the check mark, and then select Move here or Copy here.
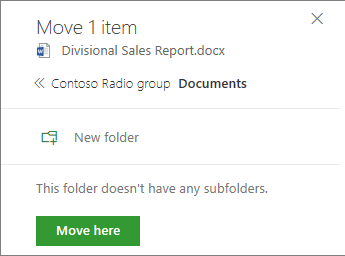
Notes:
-
When you use Move to, the history of the document is copied to the new destination. When you use Copy to with documents that have version history, only the latest version is copied. To copy earlier versions, you need to restore and copy each one. For more info about versioning, see Enable and configure versioning for a list or library.
-
When a file is moving, it continues to appear in the source directory until it's fully moved to the destination and then it will be deleted. The file will remain in the source sites recycle bin after the Move is complete and be subject to the normal recycle schedule unless a user recovers it from the recycle bin.
-
Moving OneNote notebooks outside of the OneNote app is not recommended.
-
Move to and Copy to work best within the SharePoint Online limits.
-
Check out this Tech Community blog for common scenarios.
-
Check out these YouTube videos from SharePoint community experts to learn more about working with documents and libraries.
Copy
-
Select the items that you want to copy, and then click Copy to. Or, choose More
 >Copy to for the item.
>Copy to for the item.
Note: Copy to isn't available if you're using the classic experience of SharePoint.
-
Under Choose a destination, select the location where you want a copy of the files or folders.
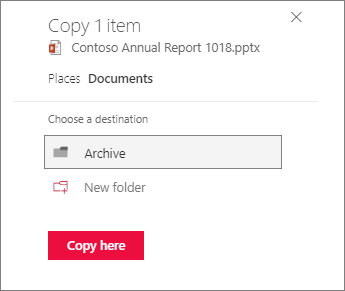
To create a new folder to copy the files to, click New folder.
-
Type the name of the new folder in the text box.
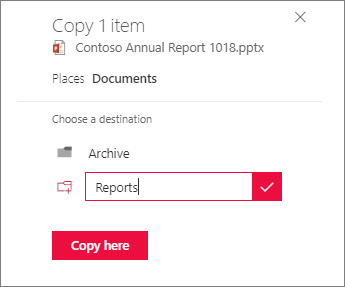
-
Click the check mark, and then click Copy here.
Notes:
-
You can copy up to 500 MB of files and folders at one time.
-
When you use Copy to with documents that have version history, only the latest version is copied. To copy earlier versions, you need to restore and copy each one. For more info about versioning, see Enable and configure versioning for a list or library.
Move
-
Select the items you want to move.
-
In the main menu at the top of the page, click Move to. If you don't see Move to, click the ellipses (...) on the main menu, and then click Move to.

Note: Move to isn't available if you're using the classic experience of SharePoint.
-
In the Choose a destination pane, select the new location in the document library where you want the files to go and click Move here.
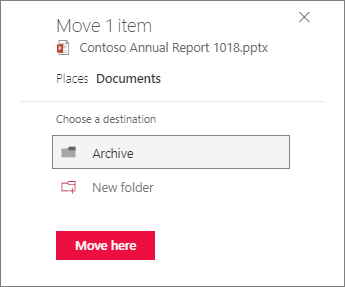
In the Choose destination pane, you can also click New folder to add a new folder to the document library and move the item to the new folder. Type the name of the new folder in the text box, click the check mark, and then click Move here.
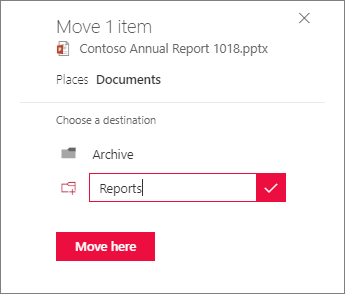
Note: When you use Move to, the history of the document is copied to the new destination. For more info on versioning, see Enable and configure versioning for a list or library
If you're not sure which version of SharePoint you're using, see Which version of SharePoint am I using?
No comments:
Post a Comment