View the version history of an item or file
Note: This article has done its job, and will be retiring soon. To prevent "Page not found" woes, we're removing links we know about. If you've created links to this page, please remove them, and together we'll keep the web connected.
If your list or library tracks versions of list items or files, you can view a version history. The version history contains information about when the item or file was changed and who changed it. In libraries, the version history may also contain comments that people made about their changes.
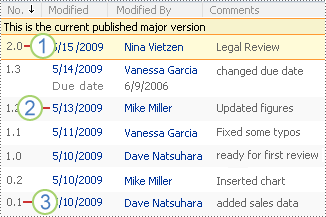
1. The current published major version is highlighted, and the version number is a whole number.
2. A version is created when properties or metadata changes.
3. The first version of a file is always minor version number 0.1.
The version history also contains changes to properties, sometimes known as metadata, such as when someone changes the name of the person whom the list item is assigned to, or when the file is due to be completed.
Libraries can track both major versions, such as those in which a new section was added to a document, and minor versions, such as those in which a spelling error was corrected. Lists can track only major versions.
To view the version history, you must have permission to read items in a list or library. Note that an administrator can apply custom permissions.
-
If the list or library is not already open, click its name on the Quick Launch.
If the name of your list or library does not appear, click View All Site Content, and then click the name of your list or library.
-
Point to the item or file for which you want to view the history, click the arrow that appears, and then click Version History.
Versions are numbered and listed in reverse order, with the latest version first.
Note: If you do not see the Version History command, your list or library may not be tracking versions. For more information, see the administrator or owner of your site.
-
To return to your list or library, click its name in the breadcrumb navigation at the top of the page.
Tip: In the version history, you can view, restore, or delete a version by pointing to its name, clicking the arrow, and then clicking the appropriate command.
No comments:
Post a Comment