Sign in to Skype for Business on a mobile device
Skype for Business on an iOS, Android, or Windows Phone device provides a great online meeting experience with the latest in audio and video features, screen sharing, and ease of use.
Important: To use Skype for Business, you need a Skype for Business or Lync account—typically the same user name and password you use when signing in at work or school.
Sign in to Skype for Business for the first time
-
On your iOS device, swipe each page of apps until you see the Skype for Business icon.
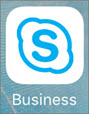
-
Tap the Skype for Business icon to open the app.
-
Enter your sign-in address (for example, user@domain.com) and password, and then tap Sign In.
You might be asked for both a user name and a sign-in address. The user name is what you use to sign in to your organization's network, either user@domain.com or domain\username.
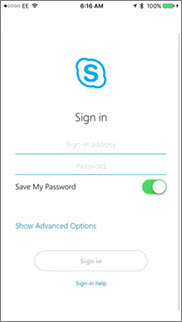
-
Enter your mobile number with country and region codes. If you're an enterprise voice customer and Skype for Business can't use a Wi-Fi or cellular data network to make an audio or video call, you'll be called at this number and connected to the audio portion of the call.
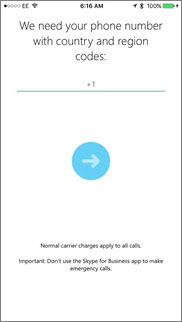
-
Tap Next.
-
If applicable, choose whether to sign up for the Customer Experience Improvement Program and click Next.
-
Accept the licensing agreement, and then click Done.
Sign out of Skype for Business
Tap your picture, and then Sign out.
Sign in to Skype for Business for the first time
-
Browse your apps until you find the Skype for Business icon (
 ), and then tap the icon to open the app.
), and then tap the icon to open the app. -
Enter your sign-in address (for example, user@domain.com) and password, and then tap the Advance button (
 ).
).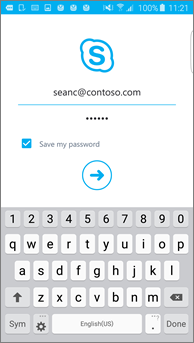
-
Enter your mobile number with country and region codes. If you're an enterprise voice customer, when Skype for Business can't use a Wi-Fi or cellular data network to make an audio or video call, you'll be called at this number and connected to the audio portion of the call.
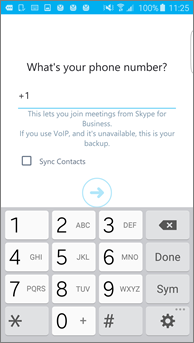
-
Choose whether to sync your contacts, and then tap the Advance button (
 ) to start using Skype for Business.
) to start using Skype for Business.
Sign out of Skype for Business
On the main Skype for Business screen, tap your picture, and then tap Sign out.
Note: Effective May 20, 2018, the Windows Phone app for Skype for Business will be retired and will no longer be available for download from the Windows Phone Store.
Sign in to Skype for Business for the first time
-
On the Start screen, swipe left to view your installed apps, search for Skype for Business, and then tap the icon to open the app.
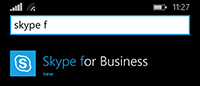
-
Enter your sign-in address (for example, user@domain.com) and password, and then tap Done
 .
.You may be asked for both a user name and a sign-in address. The user name is what you use to sign in to your organization's network, either user@domain.com or domain\username.
-
On the Customer Experience Improvement Program screen, tap Join to send anonymous data about app issues and usage to Microsoft, or No thanks if you prefer not to participate.
-
On the Never Miss Your Work Calls screen, enter your mobile number with country and region codes. When Skype for Business can't use a Wi-Fi or cellular data network to make an audio or video call, you'll be automatically called at this number and connected to the audio portion of the call.
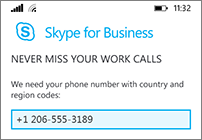
-
Tap Next
 and review the notification and phonebook access settings:
and review the notification and phonebook access settings: 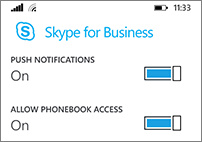
-
Push notifications Get an alert when you receive a new IM or call. Normally On (recommended).
Important: If you turn this setting off, you won't be notified of IMs, calls, or other Skype for Business alerts unless the app is active.
-
Allow phonebook access Search for contacts on your mobile phone when you search for contacts in Skype for Business.
-
-
Tap Next
 to start using Skype for Business.
to start using Skype for Business.
Sign out of Skype for Business
On the main Skype for Business screen, tap More  > Sign out.
> Sign out.
No comments:
Post a Comment