Show or hide subtotals and totals in a PivotTable with Excel 2016 for Mac
When you create a PivotTable that shows value amounts, subtotals and grand totals appear automatically, but you can also show or hide them.
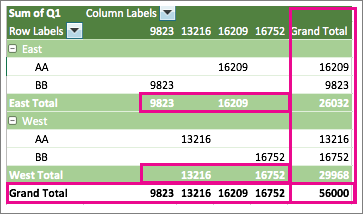
Tip: Row grand totals are only displayed if your data just has one column, because a grand total for a group of columns often doesn't make sense (for example, if one column contains quantities and one column contains prices). If you want to display a grand total of data from several columns, create a calculated column in your source data, and display that column in your PivotTable.
Show or hide subtotals
To show or hide subtotals:
-
Click anywhere in the PivotTable to show the PivotTable Analyze and Design tabs.

-
Click Design > Subtotals.
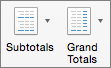
-
Pick the option you want:
-
Don't Show Subtotals
-
Show All Subtotals at Bottom of Group
-
Show All Subtotals at Top of Group
Tip: You can include filtered items in the total amounts by clicking Include Filtered Items in Totals. Click this option again to turn it off.
-
Show or hide grand totals
-
Click anywhere in the PivotTable to show the PivotTable Analyze and Design tabs.

-
Click Design > Grand Totals.
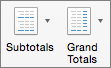
-
Pick the option you want:
-
Off for Rows & Columns
-
On for Rows & Columns
-
On for Rows Only
-
On for Columns Only
-
No comments:
Post a Comment