Set up an Asset Library to store image, audio, or video files
| SharePoint's built-in Asset Library app is pre-configured to help you manage rich media assets, such as image, audio, and video files. Asset Libraries feature:
Also see Upload video, audio, or pictures to an Asset Library | |
Create an Asset Library
Note: If you don't see Asset Library as an option in your built-in apps, contact your SharePoint admin to see if they are available for your site.
-
Browse to the site where you want to create the library.
-
In the Quick Launch, click Site Contents or click Settings
 and then click Site Contents.
and then click Site Contents. -
Under Lists, Libraries, and other Apps, click Add an app.
To create an Asset Library, you must have permission to create lists. If you don't have sufficient permissions, you won't see the Add an app link.
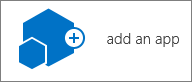
-
Under Apps you can add, click Asset Library.
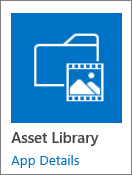
-
In the Adding Asset Library dialog box, type a name for the library, and then click Create.
Upload, edit, view properties, delete, and set up an RSS feed in an Asset library
These features are all covered in:
Feature overview of the Asset Library
An Asset Library is a type of document library with additional functionality to support the storage and organization of rich media, such as images, videos, or audio files.
The Asset Library template comes with the following features:
-
Thumbnail–centric views By default, the Asset Library uses a Thumbnails view, which displays small thumbnails of the assets in the library. This view makes it easy to quickly browse for images and video files.
-
Overlay callouts In Thumbnails view, the name of the file is shown on a black overlay at the bottom of the thumbnail. When you move your pointer over the thumbnail, this overlay scrolls up, covers the thumbnail, and reveals clickable buttons. One button lets you select the files, and the other opens a detail panel with more options.
-
Podcasting support through RSS You can use the RSS feature of the asset library to set up podcasting for audio or video files that are stored in Asset Library. Site users can subscribe to the RSS feed for the library to receive new content as it is added via podcast. To learn how to add audio or video to a newsfeed post, see Add features to a newsfeed post.
-
Digital asset content types The Asset Library is pre-configured to support content types for image, video, and audio files. These content types include columns that enable you to track metadata that is specific to rich media assets. To learn more about content types, see Introduction to content types and content type publishing
-
Automatic metadata extraction for image files When you upload image files to an Asset Library, any existing metadata for the file is extracted and promoted to any available corresponding columns in the library. Automatic metadata extraction is supported for the following image file types: BMP, GIF, ICO, JPEG, PNG, and TIFF.
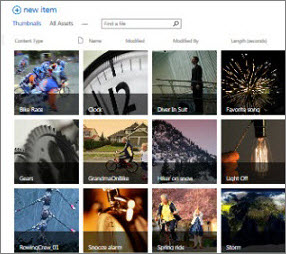
No comments:
Post a Comment