Set up and manage access requests
The access request feature allows people to request access to content that they do not currently have permission to see. As a site owner, you can configure the feature to send you mail when someone requests access to a site. You can then choose whether to approve or decline their request. If you approve the request, you can also specify the specific level of permission you'd like to assign to a user.
The access request feature also works together with the Share command for sites. If someone who is not a site owner for a site (that is, someone who does not have full control for a site) uses the Share command to invite other people to view a site, then that action will generate an access request for the site owner. A site owner can then approve or decline the request, or specify the permission level to be assigned to the new user.
Together, the Share command and the access request feature simplify the process of managing who has access to a site. Site users have the opportunity to invite other people to collaborate on sites (unless you disable this feature), while site owners have the ultimate authority over who has access to these sites and what level of permissions users are assigned.
What do you want to do?
Change access requests settings
First, you might want to decide whether members of your site groups can invite non-members to access the site contents. You can enable or disable this ability.
Note: Disabling the option to allow sharing does not hide the Share menu, but it does show an error message when a team member attempts to share.
To enable or disable sharing by team members with non-members
-
Go to Settings
 > Site Settings.
> Site Settings. -
Under Users and Permissions, click Site Permissions.
-
On the Permissions tab, click Access Request Settings.
-
In the Access Request Settings dialog box, select or de-select Allow members to share the site and individual files or folders. The checkbox under this one, Allow members to invite others to the site members group, Team Site Members. This setting must be enabled to let members share the site will automatically be selected or deselected.
-
Click OK.
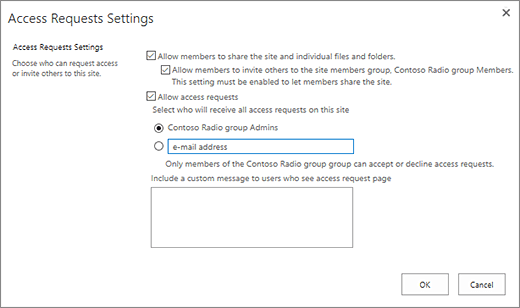
Site owners can set up the access request feature so that it sends them an email when someone requests access to a site.
To set up access requests
-
Go to Settings
 > Site Settings.
> Site Settings. -
Under Users and Permissions, click Site Permissions.
-
On the Permissions tab, click Access Request Settings.
-
In the Access Request Settings dialog box, select the check box next to Allow access requests.
-
Choose if you want access requests sent to members of the Team Site Owners group, or if you want them sent to a specific user or distribution list. (Keep in mind that only members of the Team Site Owners group can approve or decline access requests.)
-
Optionally, include a custom message to show users on the access request page.
-
Click OK.
Approve or decline access requests for a site
-
Go to Settings
 > Site Settings.
> Site Settings. -
Under Users and Permissions, click Access requests and invitations.
-
Under Pending Requests, find the request you want to update, click the ellipses . . . to open the menu.
-
Under Permissions, select the permission level you'd like to assign the user (if you plan to approve the request). You can also optionally type a message to the person requesting access; this can be a useful way to document your decision.
-
Click Approve or Decline.
Tip: To view past requests, click Show History.
Manage invitations to external users (SharePoint Online only)
If you are a Microsoft Office 365 customer who is using SharePoint Online, then you can also use the Access Requests page to manage guest user invitations that have been issued to people who do not have licenses for your Office 365 subscription.
Important: Only a user who is a Site Collection Administrator, Company Administrator, or a member of the default Site Owners group has permission to use the Access Requests page. However, if a user has been removed from the Site Owner group, and is later granted Full Control permission to the site, the user will be denied access to the Access Requests page. To resolve this situation, see "Access Denied" message when you view the "Access Requests" list in SharePoint Online.
Withdraw invitations
If you want to withdraw an invitation you have sent to an external user, you can revoke the invitation before it is accepted.
-
Go to Settings
 > Site Settings.
> Site Settings. -
Under Users and Permissions, click Access requests and invitations.
-
Under Guest User Invitations, find the person you would like to uninvite to the site, and click the ellipses . . . to open the menu.
-
In the properties window, click Withdraw.
If the external user has already accepted an invitation, and you want to remove their access, you can do so by removing them from the SharePoint permissions group to which you assigned them. Your Office 365 admin or SharePoint Online admin may also remove them from the list of users for your environment.
Resend an invitation
By default, any invitations you send to external users will expire in 90 days. You can resend an invitation within those 90 days, but that doesn't extend the length of time the invitee has to respond. You can't resend an expired invitation.
Note: If an invitee does not accept the invitation within 90 days, and you still want that person to have access to your site, you need to send a new invitation.
-
Go to Settings
 > Site Settings.
> Site Settings. -
Under Users and Permissions, click Access requests and invitations.
-
Under Guest User Invitations, find the invitation that you want to resend, and click the ellipses . . . to open the menu.
-
Under Permission, confirm that the selected group is the permission group to which you'd like to add the person receiving the invitation. If you want to select a group that is different from the one in the original invitation, you can do that here.
-
Click Resend.
No comments:
Post a Comment