Save a picture, SmartArt graphic, or slide as a separate file
When you save an Office document, pictures and SmartArt graphics are automatically saved with your file. You can also save a picture, SmartArt graphic, or PowerPoint slide that contains a picture or SmartArt graphic to a separate file—such as a .jpg, .gif, .bmp, or .png file—that you can embed or insert into any program that supports that file type. For example, you might want to save a SmartArt graphic as a graphics file if you want to lock it so that it can't be edited.
Save a picture
Right-click the picture, and then click Save as Picture. In the Save as type list, pick the graphics file format you want.
Save a SmartArt graphic
You can save a SmartArt graphic in a graphics file format such as Graphics Interchange Format (.gif), JPEG File Interchange Format (.jpg), or Portable Network Graphics Format (.png).
-
In an email message, click the SmartArt graphic that you want to save in a graphics file format.
-
On the Message tab, in the Clipboard group, click Copy.
-
On the Message tab, in the Clipboard group, click the arrow under Paste, and then click Paste Special.
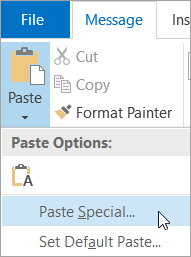
-
In the Paste Special dialog box, in the As list, select the graphics file format that you want.
-
Right-click the newly pasted image and click Save as Picture.
-
In the File name box, type a name for the document, and then click Save.
-
Right-click the picture that you want to save in a graphics file format, and then click Save as Picture.
-
In the Save as type list, select the graphics file format that you want.
-
In the File name box, type a new name for the document, or do nothing to accept the suggested file name.
-
Click Save.
-
Click the SmartArt graphic that you want to save in a graphics file format.
-
On the Home tab, in the Clipboard group, click Copy.
-
On the Home tab, in the Clipboard group, click the arrow under Paste, and then click Paste Special.
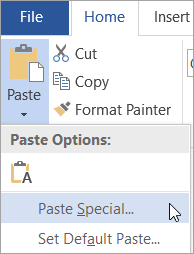
-
In the Paste Special dialog box, in the As list, select the graphics file format that you want.
-
Right-click the newly pasted image and click Save as Picture.
-
In the File name box, type a name for the document, and then click Save.
Save a PowerPoint slide
-
Click File > Save As, and then choose a location for the file.
-
In the Save as type list, pick a graphics file type.
-
Name the slide, click Save, and in the message that appears, click Just This One.
Help me pick a graphics file format
| File format | What it means |
| Device Independent Bitmap (.bmp) | Graphics created in one program are displayed in another program exactly the way they appeared in the original program. |
| Graphics Interchange Format (.gif) | Supports 256 colors and no image data is lost when the file is compressed. |
| JPEG File Interchange Format (.jpg) | Best used for pictures with many colors, such as scanned photos. |
| Portable Network Graphics Format (.png) | Improves the quality of graphics on a web site because parts of the image can be transparent and brightness can be controlled. |
Save a picture
You can save a picture in a graphics file format such as Graphics Interchange Format (.gif), JPEG File Interchange Format (.jpg), or Portable Network Graphics Format (.png).
-
Right-click the picture that you want to save in a graphics file format, and then click Save as Picture.
-
In the Save as type list, select the graphics file format that you want.
-
In the File name box, type a new name for the document, or do nothing to accept the suggested file name.
-
Click Save.
Note: To work with your file in another program, insert it as an object.
Save a SmartArt graphic
You can save a SmartArt graphic in a graphics file format such as Graphics Interchange Format (.gif), JPEG File Interchange Format (.jpg), or Portable Network Graphics Format (.png).
-
In the email message, click the SmartArt graphic that you want to save in a graphics file format.
-
On the Message tab, in the Clipboard group, click Copy.
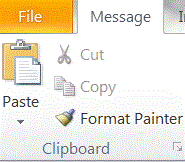
-
On the Home tab, in the Clipboard group, click the arrow under Paste, and then click Paste Special.
-
In the Paste Special dialog box, in the As list, select the file format that you want.
-
Right-click the newly pasted image and click Save as Picture.
-
Type a name for your graphic file, browse to the location where you want to save the file, and then click Save.
-
Right-click the picture that you want to save in a graphics file format, and then click Save as Picture.
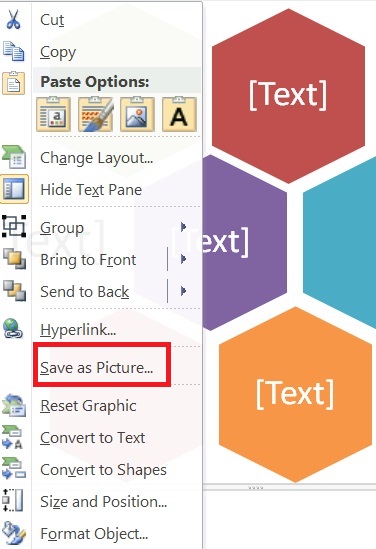
-
In the Save as type list, select the graphics file format that you want.
-
In the File name box, type a new name for the document, or do nothing to accept the suggested file name.
-
Click Save.
-
Click the SmartArt graphic that you want to save in a graphics file format.
-
On the Home tab, in the Clipboard group, click Copy.
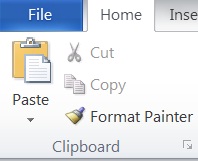
-
On the Home tab, in the Clipboard group, click the arrow under Paste, and then click Paste Special.
-
In the Paste Special dialog box, in the As list, select the file format that you want.
-
Right-click the newly pasted image and click Save as Picture.
-
Type a name for your graphic file, browse to the location where you want to save the file, and then click Save.
Save a PowerPoint slide
To save the slide that contains your picture or SmartArt graphic in a graphics file format, instead of saving only your picture or SmartArt graphic in a graphics file format, do the following:
-
Click the File tab.
-
Click Save As, and then in the Save as type list, select the graphics file format that you want.
-
In the File name box, type a new name for the document, or do nothing to accept the suggested file name.
-
Click Save.
-
In the message that appears, click Current Slide Only.
Help me pick a graphics file format
| File format | What it means |
| Device Independent Bitmap (.bmp) | Graphics created in one program are displayed in another program exactly the way they appeared in the original program. |
| Graphics Interchange Format (.gif) | Supports 256 colors and no image data is lost when the file is compressed. |
| JPEG File Interchange Format (.jpg) | Best used for pictures with many colors, such as scanned photos. |
| Portable Network Graphics Format (.png) | Improves the quality of graphics on a web site because parts of the image can be transparent and brightness can be controlled. |
Save a picture
You can save a picture in a graphics file format such as Graphics Interchange Format (.gif), JPEG File Interchange Format (.jpg), or Portable Network Graphics Format (.png).
-
Right-click the picture that you want to save in a graphics file format, and then click Save as Picture.
-
In the Save as type list, select the graphics file format that you want.
-
In the File name box, type a new name for the document, or do nothing to accept the suggested file name.
-
Click Save.
Note: To work with your file in another program, insert it as an object.
Save a SmartArt graphic
You can save your SmartArt graphic in a graphics file format such as Graphics Interchange Format (.gif), JPEG File Interchange Format (.jpg), or Portable Network Graphics Format (.png).
-
Click the SmartArt graphic that you want to save in a graphics file format.
-
On the Home tab, in the Clipboard group, click Copy.

-
On the Home tab, in the Clipboard group, click the arrow under Paste, and then click Paste Special.
-
In the Paste Special dialog box, in the As list, click Picture (GIF), Picture (PNG), or Picture (JPEG).
Notes:
-
To work with your file in another program, insert it as an object.
-
In Microsoft Office PowerPoint 2007 only, to quickly save your SmartArt graphic as a picture, right-click the border of the SmartArt graphic, and then click Save as Picture on the shortcut menu.
Save a PowerPoint slide
To save the slide that contains your SmartArt graphic in a graphics file format, instead of saving only your SmartArt graphic in a graphics file format, do the following:
Important: You can only save your SmartArt graphic in a graphics file format such as Graphics Interchange Format (.gif), JPEG File Interchange Format (.jpg), or Portable Network Graphics Format (.png).
-
Click the Microsoft Office Button
 , point to the arrow next to Save As, and then click PowerPoint 97-2003 Presentation.
, point to the arrow next to Save As, and then click PowerPoint 97-2003 Presentation. -
In the File name box, type a new name for the document, or do nothing to accept the suggested file name.
-
In the Save as type list, select the graphics file format that you want.
-
In the message that appears, click Current Slide Only.
No comments:
Post a Comment