Keyboard shortcuts in Excel Online
Many users find that using an external keyboard with keyboard shortcuts for Excel Online on Windows helps them work more efficiently. For users with mobility or vision disabilities, keyboard shortcuts can be easier than using the touchscreen and are an essential alternative to using a mouse. This article itemizes the keyboard shortcuts for Excel Online on Windows.
Notes:
-
The shortcuts in this topic refer to the US keyboard layout. Keys for other layouts might not correspond exactly to the keys on a US keyboard.
-
If a shortcut requires pressing two or more keys at the same time, this topic separates the keys with a plus sign (+). If you have to press one key immediately after another, the keys are separated by a comma (,).
In this article
Quick tips for using keyboard shortcuts with Excel Online
-
Excel Online runs in your web browser so the keyboard shortcuts are different than those in the Excel desktop program. For example, you'll use Ctrl+F6 instead of F6 to move to regions in the app.
You can use common browser shortcuts like F1 and Ctrl+
-
You can find any command quickly by pressing Alt+Win+Q to jump to Tell Me, In Tell Me, you can just type a word or the name of a command you want (available only in Editing view). Tell Me searches for related options, and provides a list. Use the Up and Down arrows to select a command, and then press Enter.
-
To jump to a particular cell in a workbook, use the Go To command: press Ctrl+G, type the cell reference (such as B14), and then press Enter.
-
If you use a screen reader, see Common tasks in Excel Online.
Frequently used shortcuts
These are the most frequently used shortcuts for Excel Online.
| To do this | Press |
|---|---|
| Go to a specific cell | Ctrl+G |
| Move down | Page down or Down Arrow |
| Move up | Page up or Up Arrow |
| | Ctrl+P |
| Copy | Ctrl+C |
| Paste | Ctrl+V |
| Cut | Ctrl+X |
| Undo | Ctrl+Z |
| Close workbook | Ctrl+W |
| Find | Ctrl+F |
| Bold | Ctrl+B |
| Open context menu |
|
| Tell me | Alt+Q |
| Find | Ctrl+F or Shift+F3 |
| Repeat Find, downward | Shift+F4 |
| Repeat Find, upward | Ctrl+Shift+F4 |
| Insert chart | Alt+F1 |
Access keys: Shortcuts for using the ribbon
Excel Online now offers access keys, keyboard shortcuts to navigate the ribbon. If you've used access keys to save time on Excel for desktop computers, you'll find access keys very similar in Excel Online.
In Excel 2016 for Windows, access keys start with the Alt key. In Excel Online, access keys all start with Alt+Win, then add a letter for the ribbon tab. For example, to go to the Review tab, press Alt+Win+R.
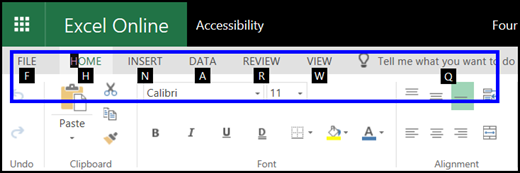
-
To get to the ribbon, press Alt+Win, or press Ctrl+F6 until you reach the Home tab
-
To move between tabs on the ribbon, press the Tab key.
-
To hide the ribbon so you have more room to work, press Ctrl+F1. Repeat to display the ribbon again.
Go to the access keys for the ribbon
To go directly to a tab on the Ribbon, press one of the following access keys:
| To do this | Press |
| Open the Tell Me box on the ribbon and type a search term. | Alt+Win, Q |
| Open the File tab and use the Backstage view | Alt+Win, F |
| Open the Home tab and format text and numbers, or use other tools such as Find. | Alt+Win, H |
| Open the Insert tab and insert a function, table, chart, hyperlink, or comment. | Alt+Win, N |
| Open the Data tab and refresh connections or use data tools. | Alt+Win, A |
| Open the Review tab and use the Accessibility Checker or work with comments. | Alt+Win, R |
| Open the View tab to choose a view, freeze rows or columns in your worksheet, or show gridlines and headers | Alt+Win, W |
Work in the ribbon tabs and menus
The shortcuts in this table can save time when you work with the ribbon tabs and ribbon menus
| To do this | Press |
| Select the active tab of the Ribbon, and activate the access keys. | Alt +Win. To move to a different tab, use an access keys or the Tab key. |
| Move the focus to commands on the Ribbon. | Enter, then Tab or Shift+Tab |
| Activate a selected button. | Spacebar or Enter |
| Open the list for a selected command | Spacebar or Enter |
| Open the menu for a selected button. | Alt + Down Arrow |
| When a menu or submenu is open, move to the next command. | Esc |
Shortcuts for Excel Online commands in Editing view
If a spreadsheet opens in Excel Online Reading view, editing commands won't work. To switch to Edit view, move the focus out of the worksheet by pressing Ctrl+F6, and then tab to the Edit Workbook list. Press Spacebar, press the Down Arrow key, and then select Edit in Excel Online.
Excel Online commands: Edit cells
| To do this | Press |
|---|---|
| Insert a row above the current row | Alt+Win+H, I, R |
| Insert a column to the left of the current column | Alt+Win+H, I, C |
| Cut | Ctrl+X |
| Copy | Ctrl+C |
| Paste | Ctrl+V |
| Undo | Ctrl+Z |
| Redo | Ctrl+Y |
| Start a new line in the same cell | Alt+Enter |
| Insert hyperlink | Ctrl+K |
| Insert Table | Ctrl+L |
| Insert function | Shift+F3 |
| Increase font size | Ctrl+Shift+> |
| Decrease font size | Ctrl+Shift+< |
Excel Online commands: Enter data
| To do this | Press |
|---|---|
| Complete cell entry and select the cell below | Enter |
| Complete cell entry and select the cell above | Shift+Enter |
| Complete cell entry and select the next cell in the row | Tab |
| Complete cell entry and select the previous cell in the row | Shift+Tab |
| Cancel cell entry | Esc |
Excel Online commands: Edit data within a cell
| To do this | Press |
|---|---|
| Edit selected cell | F2 |
| Clear selected cell | Delete |
| Clear selected cell and start editing | Backspace |
| Go to beginning of cell line | Home |
| Go to end of cell line | End |
| Select right by character | Shift+Right Arrow |
| Select to beginning of cell data | Shift+Home |
| Select to end of cell data | Shift+End |
| Select left by character | Shift+Left Arrow |
| Extend selection to the last nonblank cell in the same column or row as the active cell, or if the next cell is blank, to the next nonblank cell. | Ctrl+Shift+Right Arrow or Ctrl+Shift+Left Arrow |
Excel Online commands: Format cells
| To do this | Press |
|---|---|
| Bold | Ctrl+B |
| Italics | Ctrl+I |
| Underline | Ctrl+U |
| Paste formatting | Shift+Ctrl+V |
Excel Online commands: Move and scroll within worksheets
| To do this | Press |
|---|---|
| Up one cell | Up Arrow, or Shift+Enter |
| Down one cell | Down Arrow, or Enter |
| Move right one cell | Right Arrow, or Tab |
| Go to the beginning of the row | Home |
| Go to cell A1 | Ctrl+Home |
| Go to the last cell of used range | Ctrl+End |
| Move down one screen (28 rows) | Page Down |
| Move up one screen (28 rows) | Page Up |
| Move to the edge of the current data region | Ctrl+Right Arrow or Ctrl+Left Arrow |
| Move between ribbon and workbook content | Ctrl+F6 |
| Move to a different ribbon tab | Tab. Press Enter to go to the ribbon for that tab. |
| Insert new sheet | Shift+F11 |
| Switch to next sheet | Alt+Control+Page Down |
| Switch to previous sheet | Alt+Control+Page Up |
Excel Online commands: Work with objects
| To do this | Press |
|---|---|
| Open menu/Drill down | Alt+Down Arrow |
| Drill up | Alt+Up Arrow |
| Follow hyperlink | Ctrl+Enter |
| Open Comment pane while editing | Shift+F2 |
Excel Online commands: Select cells, rows and columns, and objects
| To do this | Press |
|---|---|
| Select a range of cells | Shift+Arrow keys |
| Select an entire column | Ctrl+SPACE |
| Select a entire row | Shift+SPACE |
| Extend selection to the last nonblank cell in the same column or row as the active cell, or if the next cell is blank, to the next nonblank cell. | Ctrl+Shift+Right Arrow or Ctrl+Shift+Left Arrow |
Excel Online commands: Move within a selected range
| To do this | Press |
|---|---|
| From top to bottom (or forward through selection) | Enter |
| From bottom to top (or back through selection) | Shift+Enter |
| Forward through a row (or down through a single-column selection) | Tab |
| Back through a row (or up through a single-column selection) | Shift+Tab |
Excel Online commands: Calculate data
| To do this | Press |
|---|---|
| Calculate workbook (refresh) | F9 |
| Full calculate | Ctrl+Shift+Alt+F9 |
| Refresh external data | Alt+F5 |
| Refresh all external data | Ctrl+Alt+F5 |
| Auto Sum | Alt+Equals (=) |
Excel Online Accessibility Shortcuts Menu (Alt+Shift+A)
Get easy access to common features by using the following shortcuts:
| To do this | Press |
|---|---|
| Move among landmark regions | Ctrl+F6 or Ctrl+Shift+F6 |
| Move within the landmark regions | Tab or Shift+Tab |
| Go to Tell Me box to run any command | Alt+Q |
| Display or hide Key Tips | Alt+Windows |
| Edit selected cell | F2 |
| Go to a specific cell | Ctrl+G |
| Move to a different worksheet in the workbook | Ctrl+Alt+Page Up or Ctrl+Alt+Page Down |
| Open context menu | Shift+F10 |
| Read row header | Ctrl+Alt+Shift+T |
| Read row until active cell | Ctrl+Alt+Shift+Home |
| Read row from active cell | Ctrl+Alt+Shift+End |
| Read column header | Ctrl+Alt+Shift+H |
| Read column until active cell | Ctrl+Alt+Shift+Page Up |
| Read column from active cell | Ctrl+Alt+Shift+Page Down |
| Dialogs moving option | Ctrl+Alt+Space |
See also
Technical support for customers with disabilities
Microsoft wants to provide the best possible experience for all our customers. If you have a disability or questions related to accessibility, please contact the Microsoft Disability Answer Desk for technical assistance. The Disability Answer Desk support team is trained in using many popular assistive technologies and can offer assistance in English, Spanish, French, and American Sign Language. Please go to the Microsoft Disability Answer Desk site to find out the contact details for your region.
If you are a government, commercial, or enterprise user, please contact the enterprise Disability Answer Desk.
Microsoft Office Tutorials: Keyboard Shortcuts In Excel Online >>>>> Download Now
ReplyDelete>>>>> Download Full
Microsoft Office Tutorials: Keyboard Shortcuts In Excel Online >>>>> Download LINK
>>>>> Download Now
Microsoft Office Tutorials: Keyboard Shortcuts In Excel Online >>>>> Download Full
>>>>> Download LINK tV