Getting Started - What's new in Publisher 2010
Microsoft Publisher 2010 adds new capabilities geared to help you create, print, and distribute professional-quality publications and sales and marketing materials. With the updated user interface, an improved print experience to help with more efficient printing, new picture placement and manipulation tools, building blocks of content, and fine typography options such as true small caps, ligatures, and stylistic alternates, Publisher 2010 improves the desktop publishing experience and makes the results more predictable so that you get the publications you want.
In this article
Improved interface
Publisher 2010 introduces several features to dramatically enhance how you see and work with your publications. The updated user interface that includes the Ribbon, the Backstage, and a cleaner workspace, that make it intuitive to discover more commands so you can get things done faster.
Introducing the ribbon
When you first start Publisher 2010, you may be surprised by what you see. The menus and toolbars have been replaced with the ribbon, which helps you quickly find the commands that you need to complete a task. Commands are organized in logical groups that are collected together under tabs.

For Publisher 2010, all tabs and groups on the ribbon are fully customizable. If your organization has features unique to its business, you can group them on their own ribbon tab.
Welcome to the Backstage
Click the File tab  and you are in the Backstage, a one-stop graphical destination for managing your files. The Backstage contains the same basic commands available on the File menu in earlier versions of Microsoft Publisher to open, save, and print project files. For more information about the File tab and Backstage View in Office 2010, see What happened to the File menu?
and you are in the Backstage, a one-stop graphical destination for managing your files. The Backstage contains the same basic commands available on the File menu in earlier versions of Microsoft Publisher to open, save, and print project files. For more information about the File tab and Backstage View in Office 2010, see What happened to the File menu?

Print efficiently
The Print command is now in the Backstage View. To get to the Backstage View, click the File button in the upper left of Publisher  . Publisher 2010 combines the Print and Preview experiences to make it much easier to print both simple and complex documents. Simultaneously view both sides of a page, multiple pages, page boundaries, and other pertinent print information to get the expected print results the first time.
. Publisher 2010 combines the Print and Preview experiences to make it much easier to print both simple and complex documents. Simultaneously view both sides of a page, multiple pages, page boundaries, and other pertinent print information to get the expected print results the first time.
Print settings and print preview
The new Backstage View for printing looks like this:
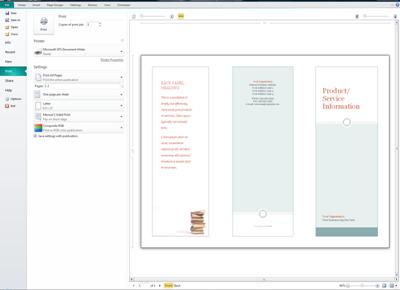
On the left are the print settings and on the right the preview pane. Changes made to the setting in the left pane (of the Print Backstage) will affect both the preview and the printed result. Changes made to the setting in the preview pane (of the Print Backstage) will affect the preview, and will not affect the printed result.
Note: Some of these controls are dependent on other settings, for example the color control will only be available if your printer can print in color and the front/back transparency slider will only be available if you choose print on both sides of the paper.
For more information about printing in Publisher 2010, see Print.
Fine typography
Publisher 2010 delivers new tools that help you transform ordinary text into fine typography. Use the stylistic sets, stylistic alternates, true small caps, ligatures, number styles and more that are available in OpenType fonts such as Calibri and Gabriola. You can also use additional OpenType fonts that are available through other companies. Whether the font supports the advanced typographic features, as well as which features, is determined by the font designer. Most fonts at this time do not support advanced OpenType features.
hen you create a text box the Text Box Tools tab appears on the ribbon. If the font you have selected supports OpenType, the Typography group will be enabled and give you access to formatting features and tools including new typography features.
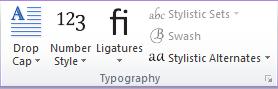
For more information about the Publisher 2010 typography feature, see Use typographic styles to increase the impact of your publication.
Building Blocks
Building blocks are reusable pieces of content such as business information, headings, calendars, borders, and advertisements that are stored in galleries. You can access and reuse the building blocks at any time. You can also create and save your own building blocks, categorize, write a description, and tag them with keywords to make them easy to find. These custom building blocks can be a combination of graphics, text, and even other building blocks.
Building block galleries
Four of the five building block galleries are found on the Insert tab, in the Building Blocks group and the fifth, Business Information, is found in the Text group.
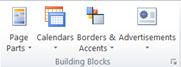
The five galleries contain:
-
Page Parts: This gallery is for pre-formatted structural elements for your publication such as headings, sidebars, and stories.
-
Calendars: This gallery is for pre-formatted monthly calendars. You can select the current or next month from the gallery, or select the month and year from the gallery from the Building Block Library.
-
Borders & Accents: This gallery is for graphic elements such for adding borders, emphasis, and frames.
-
Advertisements: This gallery is for pre-formatted advertisement elements, including coupons.
-
Business Information: This gallery contains your Business Information sets. For more information on Business Information, seeBusiness Information, Design Checker, and Commercial Print Settings.
For more information about Building Blocks, see the topic: Building Blocks.
Improved image tools
Add or change pictures to your publications seamlessly while preserving the look of your document. Use crop, visual pan, and picture style gallery to get the results you want.

Crop
When you select a picture in Publisher 2010 a new Picture Tools ribbon tab becomes available. The Crop tool is in the Crop group on the far right of this new tab. Cropping is often used to hide or trim a part of a picture, either for emphasis or to remove unwanted portions. For more information on cropping, see Cropping pictures.

Pan
While using the crop tool you can move the picture within the cropped picture area to make sure that the picture is centered the way you want.
Picture style gallery
The Picture Styles group gives you options for your picture's shape, border, and captions. You can apply pre-defined picture styles from a picture style gallery, or you can format the picture's shape and border manually.
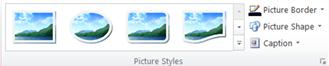
The style gallery contains four different shapes each with six different border options that you can apply to your pictures. When you hover over one of the gallery options the selected pictures will preview the style.
No comments:
Post a Comment