Error code 30169-22 when installing Office
If you see this error when you install Office, restarting your device might fix the problem. If that doesn't work, use the easy fix tool to completely remove Office from your device, and then restart the install.
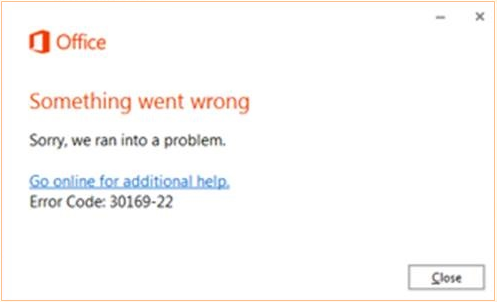
Uninstall and reinstall Office
-
Click this easy fix button to uninstall Office.

-
For the remaining steps showing how to save and use the easy fix, select your browser from the drop-down list below:
-
At the bottom of the browser window, select Open to open the O15CTRRemove.diagcab file.

If the file doesn't open automatically, choose Save > Open Folder, and then double-click the file (it should start with "O15CTRRemove") to run the easy fix tool.
-
The Uninstall Microsoft Office wizard launches. Select Next and follow the prompts.
-
When you see the Uninstallation successful screen, follow the prompt to restart your computer for the changes to take effect. Select Next.
-
Restart your computer and then try installing Office again.
-
In the lower-lower left corner select the o15CTRRemove file and from the drop down, select Show in folder.

Double-click the download, o15CTRRemove to run the easy fix tool.
-
The Uninstall Microsoft Office wizard launches. Select Next and follow the prompts.
-
When you see the Uninstallation successful screen, follow the prompt to restart your computer for the changes to take effect. Select Next.
-
Restart your computer and then try installing Office again.
-
Select Save File, and then OK.

In the upper-right browser window, select Show all downloads. In the Library, select Downloads > O15CTRRemove.diagcab, and then select the folder icon. Double-click the O15CTRRemove.diagcab.
-
The Uninstall Microsoft Office wizard launches. Select Next and follow the prompts.
-
When you see the Uninstallation successful screen, follow the prompt to restart your computer for the changes to take effect. Select Next.
-
Restart your computer and then try installing Office again.
-
Install Office
To reinstall Office 365 or Office 2016, follow the steps in Download and install or reinstall Office on your PC or Mac.
To reinstall Office 2013, see Download and install or reinstall Office 2013 on a PC.
No comments:
Post a Comment