Create a form by using the Blank Form tool
Access provides several form-creation tools on the Create tab, which you can use to quickly create a form. If these tools do not fit your needs, you can use the Blank Form tool instead. As the name implies, this tool opens a new, blank form, which you can then customize and format the way you want. This can be a very quick way to build a form, especially if you plan to put only a few fields on the form.
Create a blank form
-
On the Create tab, in the Forms group, click Blank Form.
Access opens a blank form in Layout view, and displays the Field List task pane.
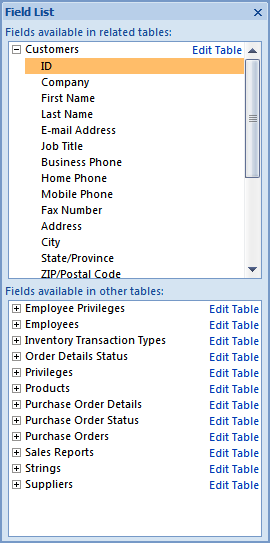
-
In the Field List task pane, expand the table or tables that contain the fields that you want to see on the form. If no tables are shown, click the Show all tables link in the Field List task pane.
-
To add a field to the form, double-click it or drag it onto the form. To add several fields at the same time, hold down the CTRL key, click the fields that you want to add, and then drag them onto the form.
Note: The order of the tables in the Field List pane can change, depending on which part of the form is currently selected. If you are not able to add a field to the form, try selecting a different part of the form and then try adding the field again. For more information about using the Field List pane, see the article Add a field to a form or report.
-
On the Format tab, use the tools in the Controls group to add a logo, title, page numbers, or the date and time to the form.
-
If you want to add a wider variety of controls to the form, switch to Design view by right-clicking the form and then clicking Design View
 . You can then use the tools in the Controls group on the Design tab.
. You can then use the tools in the Controls group on the Design tab.To add a control, click the tool for the control you want, and then click on the form where you want to position it.
No comments:
Post a Comment