Convert your SmartArt graphic into shapes
You may want to have a single piece or shape of a SmartArt graphic fly in from off a slide. (Currently you can only do this with the entire SmartArt graphic.) Or you may want to reuse a piece of your SmartArt graphic in other ways. To do this, you must first break apart or ungroup your SmartArt graphic.
After you split your SmartArt graphic into individual shapes, you cannot convert the shapes back to a SmartArt graphic.
-
Click the SmartArt graphic that you want to break apart.
-
Under SmartArt Tools, on the Design tab, in the Reset group, click Convert, and then click Convert to Shapes.
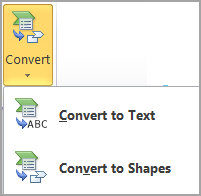
If you do not see the SmartArt Tools or Design tabs, make sure that you have selected a SmartArt graphic. You might have to double-click the shape to open the Design tab.
Follow the appropriate steps for the version of PowerPoint 2007 that you are using. To determine which version you are using, see Get the version number for your Office program and information about your computer.
PowerPoint 2007 and PowerPoint 2007 SP1
-
Click the SmartArt graphic that you want to convert into individual shapes.
-
Select all of the shapes in the SmartArt graphic. To do so, press CTRL+A, or click the first shape, and then press and hold CTRL while you click the additional shapes.
-
On the Home tab, in the Clipboard group, click Cut.

-
On the Home tab, in the Clipboard group, click the arrow under Paste, and then click Paste Special.
-
In the Paste Special dialog box, in the As list, select Microsoft Office Graphic Object, and then click OK.
Note: Each shape that contains text has been divided into two shapes that are grouped: the shape and its properties, and one that contains text.
-
Under Drawing Tools, on the Format tab, in the Arrange group, click Group, and then click Ungroup.

If you do not see the Drawing Tools or Format tabs, make sure that you selected all the shapes.
-
Click the SmartArt graphic border, and then press DELETE to delete the border.
PowerPoint 2007 SP2
-
Click the SmartArt graphic that you want to ungroup.
-
On the Home tab, in the Drawing group, click Arrange, and then under Group Objects, click Ungroup.

Tip: You can also right-click the entire SmartArt graphic, click Group, and then click Ungroup. If you click a shape instead of the entire SmartArt graphic, you will not see the Group command on the shortcut menu.
No comments:
Post a Comment