Change the design of a layout table
When you design a form template, it is a good idea to align text boxes, check boxes, and other elements along the horizontal and vertical lines of an imaginary grid. You can use layout tables to define the boundaries of your grid and help line up elements on the form template. After you insert a layout table, you can change its design by splitting individual cells into multiple cells, merging one or more cells into single cells, and adding rows and columns to the layout table.
What do you want to do?
Split cells
By splitting a cell, you can turn that cell into two vertical columns, into two horizontal rows, or you can specify the number of rows and columns that you want to create in that cell.
The following example shows a table with three rows.

Here, the form designer used the Split Table Cells Vertically command to divide the third row into two columns:
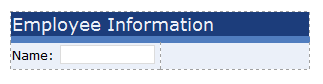
-
If the Layout task pane is not visible, click Layout on the Format menu, or press ALT+O, L.
-
In the layout table, select the cell or cells that you want to split.
Note: If you want to split multiple table cells at the same time, they must be located adjacent to one another. Otherwise, the Merge and split cells commands appear dimmed in the Layout task pane.
-
In the Layout task pane, under Merge and split cells, do one of the following:
-
To split the selected cells into two columns, click Split Table Cells Vertically.
-
To split the selected cells into two rows, click Split Table Cells Horizontally.
-
To specify the number of rows and columns that you want to split the selected cells into, click Custom Split, and then in the Split Cells dialog box, select the number of rows or columns.
-
To merge multiple cells before they are split, select the Merge cells before split check box.
-
Merge multiple cells into a single cell
-
If the Layout task pane is not visible, click Layout on the Format menu, or press ALT+O, L.
-
In the layout table, select the cells that you want to merge.
-
In the Layout task pane, under Merge and split cells, click Merge Table Cells.
Add rows and columns
-
If the Layout task pane is not visible, click Layout on the Format menu, or press ALT+O, L.
-
In the layout table, click the location where you want to add a row or column.
-
In the Layout task pane, under Merge and split cells, do one of the following:
-
To add a row, click Add Table Row.
-
To add a column, click Add Table Column.
-
No comments:
Post a Comment