Change the calendar view
The calendar view can be customized to display different day ranges, a mini calendar, and events from different categories.
-
At the bottom of the navigation pane, click Calendar
 .
. -
Do any of the following:
| To | Do this |
| Display a single day, work week, full week, or whole month | On the Home tab, click the view that you want. |
| Go to the current day, week, or month | On the Home tab, click Today. |
| Display your events in a list | On the Organize tab, click List. |
| Show more or fewer hours in day or week view | In Outlook 2016 for the Mac on the Organize tab, click the Time scale button.*Note: Grid view must be selected in order to use the Time Scale feature. and then click the number of hours you want to show on the calendar. |
| Hide the mini calendar or expand it to show more months | In the navigation pane, click the divider between the mini calendar and the category list, and then drag the divider up or down. |
| Show or hide events by category | In the navigation pane, make sure that the category list is showing, and then select or clear the category checkboxes. |
| Show or hide entire calendars | In the navigation pane, select or clear the check boxes that are next to each calendar name. |
Notes:
-
To specify your calendar preferences — such as the days of your work week — on the Outlook menu, click Preferences, and then under Other, click Calendar.
-
You can click a day in the mini calendar to display that day in the main calendar view.
See also
Create a meeting or appointment
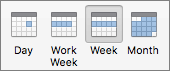

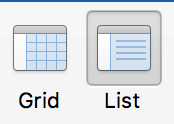

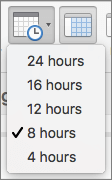
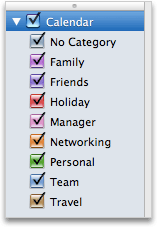
No comments:
Post a Comment