Adjust snap strength or turn snap off
When you create or move a shape, snap pulls shapes and their edges into positions that align with other shapes, ruler subdivisions, grid lines, guides, or guide points. You can specify the types of drawing elements that shapes are snapped to.
By default, shapes snap to both the ruler subdivisions and to the grid. To snap shapes to the ruler subdivisions more easily, turn off the snap-to grid.
To configure snap-to behavior
-
On the View tab, in the Visual Aids group, click the dialog box launcher.

-
On the General tab, under Currently active, clear the Snap check box to deactivate snap, or select Snap to activate snap.
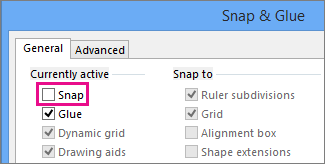
-
Under Snap to, select the drawing elements that you want shapes to snap into alignment with, and then click OK.
The snap settings that you choose apply to all shapes in the drawing.
In addition to being able to select the drawing elements that shapes are snapped into alignment with, you can also specify how strongly shapes are snapped into alignment with these elements.
When the snap strength for an element is low, a shape easily snaps into alignment with other nearby elements; when the snap strength of an element is high, a shape will tend to snap into alignment with that element, even if there are other elements nearby that the shape could snap into alignment with.
To adjust the snap strength of drawing elements
-
On the View tab, in the Visual Aids group, click the dialog box launcher (
 ).
). -
On the Advanced tab, adjust the Snap strength sliders.
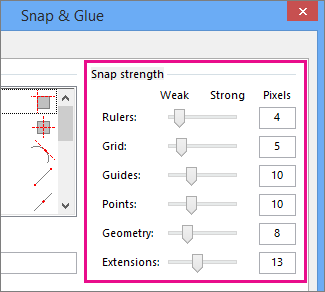
No comments:
Post a Comment