Add or edit an image for an Electronic Business Card
Whether you are creating a card for yourself or are editing a card that you received from someone else, you can add or change the images on an Electronic Business Card.
If you want to change your own Outlook profile photo, see Change my photo.
Add or change an image for an Electronic Business Card
-
Open your Contacts folder by selecting People from the Navigation Bar.
Depending on the size and configuration of your Outlook window, the People icon could say People or could be an icon of two people.

-
Click View > Change View.
-
Click Business Card view.
-
Find the contact with the Electronic Business Card you want to change.
-
Double-click the contact, and then double-click the image of the Electronic Business Card to open the Edit Business Card box.
-
Under Card Design, choose the layout you want for the image.
For example, you might want the image to appear as a background on the Electronic Business Card.
-
Click Change to browse for the image you want to use.
Note: If you click Reset Card, the card reverts to the default Outlook design and the information that is entered in the default fields in the contact form.
Remove an image from a card
You remove or prevent an image from being used on an Electronic Business Card by selecting the Text Only layout in the Edit Business Card dialog box.
-
Open your Contacts folder by selecting People from the Navigation Bar.
Depending on the size and configuration of your Outlook window, the People icon could say People or could be an icon of two people.

-
Select View > Change View.
-
Click Business Card view.
-
Find the contact with the Electronic Business Card image you want to remove.
-
Double-click the contact, and then double-click the image of the Electronic Business Card to open the Edit Business Card box.
-
Under Card Design, choose the Text Only layout.
See also
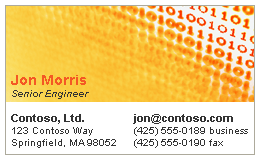
Images such as photos and corporate logos make Electronic Business Cards highly recognizable and easy to scan, just like their paper counterparts.
Add an image to an Electronic Business Card
When you add an image to an Electronic Business Card, you can choose its size and position on the card.
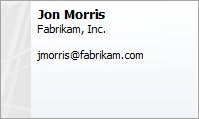
Electronic Business Card showing the default image, positioned on the left, and default formatting.
Note: Outlook automatically creates a business card for each contact you add to your Contacts list. If there is no picture associated with a contact, the business card displays a default Outlook image. If you add a picture to a card with the default image, the picture will be displayed in the same position as the default image.
-
In an open contact, double-click the Electronic Business Card.
-
In the Edit Business Card dialog box, in the Card Design section, click Change.
-
Locate the picture that you want to add or change, and then double-click it.
-
Do any of the following in the Edit Business Card dialog box.
Design options
How to
Notes
To position the image on the card
Next to Layout, select a layout from the drop-down list.
On a new business card, the default Outlook card layout is visible in the preview box next to the Card Design section.
To change the position of the image on the card
In the Image Align drop-down list, choose where to position the image on the card.
To adjust the image size
In the Image Area box, type the size for the image. The number typed indicates the percentage of the card surface it will cover.
You can use the arrows next to the box to adjust the size of the image.
-
Click OK.
-
Click Save and Close.
Use an image as a background for a card
You can also use an image as the background for an Electronic Business Card. To eliminate distortion, the image should be the same size as the face of the card, 248 pixels by 148 pixels. The card itself has an additional one-pixel border on all sides.
-
In an open contact, double-click the Electronic Business Card.
-
In the Edit Business Card dialog box, in the Card Design section, click Change.
-
Locate the picture that you want to use for the background, and then double-click it.
-
Next to Layout, select Background Image.
-
Click OK.
-
Click Save and Close.
Use different images for the contact form and the business card
If an Electronic Business Card already has an image that is not the default Outlook image — such as a photo or a logo — an image that you add to the contact form does not replace the image on the card.
For example, you receive an Electronic Business Card from Jon Morris of Contoso, Ltd. Jon's card has the Contoso logo on it, which you want to keep, yet you want to add a picture of Jon to his contact form so you can recognize him the next time he is in town for a meeting.
If you add a picture to the contact form, you will still see the original image on the Electronic Business Card and in Business Cards view unless you update the image on the business card in the Edit Business Card dialog box.
Important: Updating (resetting) the business card will also update any other new contact information on the card. It will also reset all the card's formatting to the default (except for the picture). This includes font and background colors and text size and alignment. Take this into consideration when you are working with custom-designed cards.
Add an image only to the contact form
-
In an open contact, on the Contact tab, in the Options group, click Picture, and then click Add Picture.
Tip: You can also click the space for the contact picture and browse to find an image.
-
Locate the picture that you want to add, and then double-click it.
The picture is automatically sized to fit the contact picture space.
-
Click Save and Close.
Note: Do not double-click the Electronic Business Card to open it and update that view of the contact.
Remove an image from a card
You remove or prevent an image from being used on an Electronic Business Card by selecting the Text Only layout in the Edit Business Card dialog box.
-
In an open contact, double-click the Electronic Business Card to open the Edit Business Card dialog box.
-
In the Card Design section, in the Layout list, select Text Only.
-
Click OK.
-
Click Save and Close.
Information is knowledgeable. Keep sharing such content for knowledge.
ReplyDeleteBusiness cards Online