Word Options (Save)
Options is where you can add and update settings for Word, your documents, your personal information and your preferences. Save options lets you change what, where, and how your documents are saved.
To see save options for working with Word, click File > Options > Save.
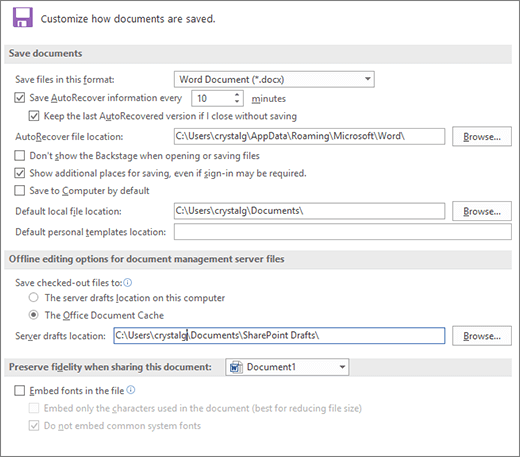
Save documents
Save files in this format This option sets the default file format that is used when you save documents. If your documents are used in different versions of Microsoft Office Word, as webpages, or in other programs, you can select the file format that you most frequently use. In this list, select the file format that you want to use.
Save AutoRecover information every Word automatically creates an AutoRecover file at the interval that you specify in the minutes box. The interval must be a positive number from 1 to 120. If your computer stops responding, or you lose power unexpectedly, the AutoRecover file is opened the next time that you start Word. The AutoRecover file may contain unsaved information that would otherwise be lost from your original document.
Keep the last AutoRecovered version if I close without saving Word will create an AutoRecover file and preserve it when you close Word. It will display the recovered file the next time you open Word.
Important: AutoRecover does not replace the Save command. You must still save your document when you finish working on it.
AutoRecover file location Displays the default AutoRecover file location. In the text box, type the path that you want to use as the AutoRecover file location.
Don't show the Backstage when opening or saving files Turns off Backstage view where you can manage your files and the data about them.
Show additional places for saving, even if sign-in may be required By default, when you save, you'll see additional locations, such as OneDrive or network locations where you can save your files.
Save to Computer by default Files are saved to your default folder on your computer, rather than OneDrive or network locations.
Default file location Type the path that you want Word to use as the location the first time that you use the Open, Save, or Save As command when you start Word, or click Browse to locate the folder. If you want to type a path to a network server location for the default file location, enter the path by using the UNC syntax: \\servername\foldername. You must restart Word to apply the new default file location to a network server.
Note: This option controls the default behavior the first time that you use the Open, Save, or Save As commands when you start Word. Whenever you save a document, you can override these settings by selecting a different location or format in the Open, Save or Save As dialog box.
Default personal templates location Type the path that you want Word to use as the location to save when you update or create a template.
Offline editing options for the document management server files
Save checked-out files to: This option specifies the location where you want to save checked-out documents.
-
The server drafts location on this computer Click this to save checked-out files to the folder that is specified in the Server drafts location box.
-
The web server Click this to save checked-out files to the Web server.
Server drafts location Displays the default server drafts location. In the text box, type the path that you want to use as the server drafts location, or click Browse to locate the server drafts location.
Preserve fidelity when sharing this document
Preserve fidelity when sharing this document Select the name of a document that is already open, or click All New Documents to make the fidelity settings, such as storing fonts with the file, apply to all documents that you will create.
Embed fonts in the file Select this option to save the fonts that are used in the document with the file, if the fonts are allowed to be embedded. When this option is on, other readers can see and can use the fonts in your document, even if they do not have the fonts installed on their computer. Turning on this option increases file size. For more information about embedding fonts, see Embedding TrueType on the Microsoft.com website.
-
Embed only the characters used in the document (best for reducing file size) Select this option to embed only the fonts that you actually use in a document. If you use 32 or fewer characters of a font, Word embeds only those characters. This option is most useful for documents that other users plan to view or print only, because the unembedded font characters and styles aren't available for editing. This option is available only when you select the Embed fonts in the file option.
-
Do not embed common system fonts Select to embed fonts only if they are not commonly installed on computers running Windows and Word. This option is available only when you select the Embed fonts in the file option.
To see save options for working with Word,, click File, click Options, and then click Save.
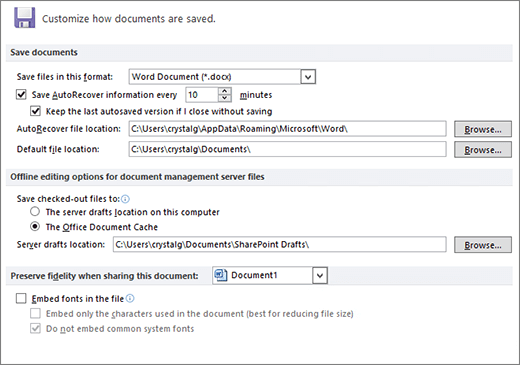
Save documents
Save files in this format This option sets the default file format that is used when you save documents. If your documents are used in different versions of Microsoft Office Word, as webpages, or in other programs, you can select the file format that you most frequently use. In this list, select the file format that you want to use.
Save AutoRecover information every Word automatically creates an AutoRecover file at the interval that you specify in the minutes box. The interval must be a positive number from 1 to 120. If your computer stops responding, or you lose power unexpectedly, the AutoRecover file is opened the next time that you start Word. The AutoRecover file may contain unsaved information that would otherwise be lost from your original document.
Important: AutoRecover does not replace the Save command. You must still save your document when you finish working on it.
AutoRecover file location Displays the default AutoRecover file location. In the text box, type the path that you want to use as the AutoRecover file location.
Default file location Type the path that you want Word to use as the location the first time that you use the Open, Save, or Save As command when you start Word, or click Browse to locate the folder. If you want to type a path to a network server location for the default file location, enter the path by using the UNC syntax: \\servername\foldername. You must restart Word to apply the new default file location to a network server.
Note: This option controls the default behavior the first time that you use the Open, Save, or Save As commands when you start Word. Whenever you save a document, you can override these settings by selecting a different location or format in the Open, Save or Save As dialog box.
Offline editing options for the document management server files
Save checked-out files to: This option specifies the location where you want to save checked-out documents.
-
The server drafts location on this computer Click this to save checked-out files to the folder that is specified in the Server drafts location box.
-
The Office Document Cache Click this to save checked-out files to the Office cache folder.
Server drafts location Displays the default server drafts location. In the text box, type the path that you want to use as the server drafts location, or click Browse to locate the server drafts location.
Preserve fidelity when sharing this document
Preserve fidelity when sharing this document Select the name of a document that is already open, or click All New Documents to make the fidelity settings, such as storing fonts with the file, apply to all documents that you will create.
Embed fonts in the file Select this option to save the fonts that are used in the document with the file, if the fonts are allowed to be embedded. When this option is on, other readers can see and can use the fonts in your document, even if they do not have the fonts installed on their computer. Turning on this option increases file size. For more information about embedding fonts, see Embedding TrueType on the Microsoft.com website.
-
Embed only the characters used in the document (best for reducing file size) Select this option to embed only the fonts that you actually use in a document. If you use 32 or fewer characters of a font, Word embeds only those characters. This option is most useful for documents that other users plan to view or print only, because the unembedded font characters and styles aren't available for editing. This option is available only when you select the Embed fonts in the file option.
-
Do not embed common system fonts Select to embed fonts only if they are not commonly installed on computers running Windows and Word. This option is available only when you select the Embed fonts in the file option.
To see save options for working with Word, click the Microsoft Office Button  , click Word Options, and then click Save.
, click Word Options, and then click Save.
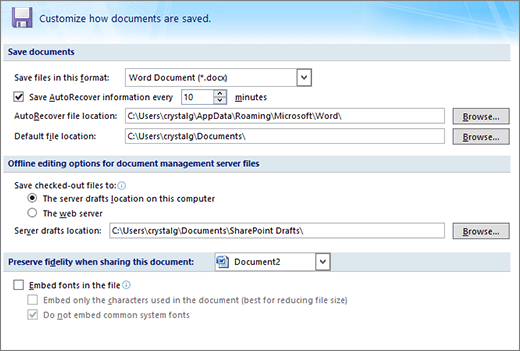
Save documents
Save files in this format This option sets the default file format that is used when you save documents. If your documents are used in different versions of Microsoft Office Word, as webpages, or in other programs, you can select the file format that you most frequently use. In this list, select the file format that you want to use.
Save AutoRecover information every Word automatically creates an AutoRecover file at the interval that you specify in the minutes box. The interval must be a positive number from 1 to 120. If your computer stops responding, or you lose power unexpectedly, the AutoRecover file is opened the next time that you start Word. The AutoRecover file may contain unsaved information that would otherwise be lost from your original document.
Important: AutoRecover does not replace the Save command. You must still save your document when you finish working on it.
AutoRecover file location Displays the default AutoRecover file location. In the text box, type the path that you want to use as the AutoRecover file location.
Default file location Type the path that you want Word to use as the location the first time that you use the Open, Save, or Save As command when you start Word, or click Browse to locate the folder. If you want to type a path to a network server location for the default file location, enter the path by using the UNC syntax: \\servername\foldername. You must restart Word to apply the new default file location to a network server.
Note: This option controls the default behavior the first time that you use the Open, Save, or Save As commands when you start Word. Whenever you save a document, you can override these settings by selecting a different location or format in the Open, Save or Save As dialog box.
Offline editing options for the document management server files
Save checked-out files to: This option specifies the location where you want to save checked-out documents.
-
The server drafts location on this computer Click this to save checked-out files to the folder that is specified in the Server drafts location box to save checked-out files.
-
The web server Click this to save checked-out files to the Web server.
Server drafts location Displays the default server drafts location. In the text box, type the path that you want to use as the server drafts location, or click Browse to locate the server drafts location.
Preserve fidelity when sharing this document
Preserve fidelity when sharing this document Select the name of a document that is already open, or click All New Documents to make the fidelity settings, such as storing fonts with the file, apply to all documents that you will create.
Embed fonts in the file Select this option to save the fonts that are used in the document with the file, if the fonts are allowed to be embedded. When this option is on, other readers can see and can use the fonts in your document, even if they do not have the fonts installed on their computer. Turning on this option increases file size. For more information about embedding fonts, see Embedding TrueType on the Microsoft.com website.
-
Embed only the characters used in the document (best for reducing file size) Select this option to embed only the fonts that you actually use in a document. If you use 32 or fewer characters of a font, Word embeds only those characters. This option is most useful for documents that other users plan to view or print only, because the unembedded font characters and styles aren't available for editing. This option is available only when you select the Embed fonts in the file option.
-
Do not embed common system fonts Select to embed fonts only if they are not commonly installed on computers running Windows and Word. This option is available only when you select the Embed fonts in the file option.
We're listening!
Updated May 9, 2017 thanks to customer feedback.
Was this article helpful? If so, please let us know at the bottom of this page. If it wasn't helpful, let us know what was confusing or missing. Please include your Word and Operating System versions you're using. We'll use your feedback to double-check the facts, add info, and update this article.
No comments:
Post a Comment