Why use Send/Receive groups?
Send/Receive groups contain one or more e-mail accounts, RSS feeds, and Internet published calendars that you have set up in Microsoft Outlook. The All Accounts Send/Receive group is preconfigured and included with Microsoft Outlook 2010 by default.
If you have only one account, the default All Accounts group is all you need. You can make changes to this group for the settings that you want to affect your single account. However, if you have any combination of multiple e-mail accounts, RSS feeds, or calendars published to the Internet, we recommend that you leave the All Accounts group as is and create custom groups to customize the connection and download behaviors.
In this article
About Send/Receive groups
You can specify different behaviors for each Send/Receive group, such as the frequency with which Outlook connects to the appropriate server to send and receive items for the group, or the connection behavior when Outlook is online or offline.
With Send/Receive groups, you can specify:
-
Whether an account is included when you send or receive mail.
-
Whether mail should be sent or received or both from an account.
-
How often send/receive actions can occur.
-
Size limits on messages to be downloaded.
-
Folders to include when you send and receive.
-
Downloading only the headers for new messages.
-
Settings for when Outlook is offline.
Configuring Send/Receive groups is typically a one-time process. You probably will not revisit your settings unless you add accounts or change your work style. When you remove accounts, they are automatically removed from the Send/Receive groups.
Note: The options and rules that are displayed in the Send/Receive Settings dialog box will differ, depending on the type of account you are working with.
Create a new Send/Receive group
-
On the Send/Receive tab, in the Send & Receive group, click Send/Receive Groups, and then click Define Send/Receive Groups.
Keyboard shortcut To open the Send/Receive Groups dialog box, press CTRL+ALT+S.
-
Click New.
-
Type a name for the new Send/Receive group, and then click OK.
The Send/Receive Settings dialog box appears for the new Send/Receive group.
-
All available accounts are listed under Accounts. To include an account in this Send/Receive group, select the account, and then select the Include the selected account in this group check box.
After you select the check box, the options in the dialog box are available.
Create a new Send/Receive group based on an existing group
-
On the Send/Receive tab, in the Send & Receive group, click Send/Receive Groups, and then click Define Send/Receive Groups.
Keyboard shortcut To open the Send/Receive Groups dialog box, press CTRL+ALT+S.
-
Select the Send/Receive group that you want to copy, and then click Copy.
-
Type a name for the new Send/Receive group, and then click OK.
-
Select the copy of the Send/Receive group that you created in the previous step, and then click Edit.
The Send/Receive Settings dialog box appears for the new Send/Receive group.
-
All available accounts are listed under Accounts. To include an account in this Send/Receive group, select the account, and then select the Include the selected account in this group check box.
After you select the check box, the options in the dialog box are available.
Edit a Send/Receive group
-
On the Send/Receive tab, in the Send & Receive group, click Send/Receive Groups, and then click Define Send/Receive Groups.
Keyboard shortcut To open the Send/Receive Groups dialog box, press CTRL+ALT+S.
-
Select the Send/Receive group that you want to change, and then click Edit.
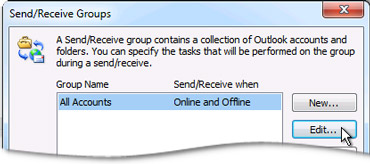
Rename a Send/Receive group
-
On the Send/Receive tab, in the Send & Receive group, click Send/Receive Groups, and then click Define Send/Receive Groups.
Keyboard shortcut To open the Send/Receive Groups dialog box, press CTRL+ALT+S.
-
Select the Send/Receive group that you want to change, and then click Rename.
Remove a Send/Receive group
-
On the Send/Receive tab, in the Send & Receive group, click Send/Receive Groups, and then click Define Send/Receive Groups.
Keyboard shortcut To open the Send/Receive Groups dialog box, press CTRL+ALT+S.
-
Select the Send/Receive group that you want to remove, and then click Remove.
Your account information is not deleted when you remove a Send/Receive group.
Note: You cannot remove the All Accounts Send/Receive group. If you do not want to use the All Accounts Send/Receive group, you can select it, click Edit, and then under Accounts, select each account, and then clear the Include the selected account in this group check box.
No comments:
Post a Comment