Using the PowerPoint workspace
The workspace, or Normal view, is designed to help you easily create your presentation and find all the things you need along the way. Let's look at the basic layout of Normal view and what you can do in each area.
After you're familiar with the workspace, you can learn much more about how to get started in PowerPoint by reading Basic tasks for creating a PowerPoint presentation.
What you see when you open PowerPoint
When you start PowerPoint, it opens a Blank Presentation template in the Normal view, where you create and work on slides.
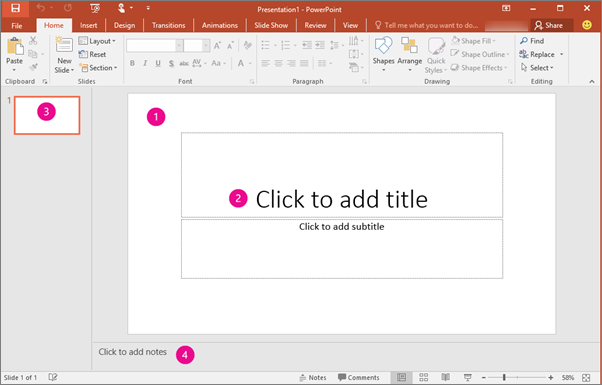
1. In the Slide pane, you can work directly on individual slides.
2. Dotted borders identify placeholders, where you can type text or insert pictures, charts, and other objects. Click in a placeholder to add content.
Note: To learn more about working with placeholders, see Add placeholders to slide layhouts to contain text, pictures, videos, etc.
3. The Slides tab shows a thumbnail version of each full size slide shown in the Slide pane. Click a thumbnail on the Slides tab to make the slide appear in the Slide pane. Or you can drag thumbnails to rearrange the slides in your presentation. You can also add or delete slides on the Slides tab.
4. In the Notes pane, you can type notes about the current slide. You can distribute your notes to your audience, or use them for reference when you give your presentation.
Note: Another part of the workspace is the menu bar at the top, also known as the ribbon. To learn more about the ribbon, see Where are the menus and toolbars?
To create a presentation
By default, PowerPoint applies the Blank Presentation template, as in the above illustration, to new presentations. However, you can use any template that best suits your presentation.
To create a presentation that is based on the Blank Presentation template, do the following:
-
Go to File > New.
-
Under Available Templates and Themes select Blank Presentation.
-
Click Create.
Adjust the size of the panes
You can change the size of the Slide pane, Slides tab, or Notes pane to give yourself more room to work. To make workspace panes larger or smaller, do the following:
-
Point to the border of one of the pane.
-
When the pointer becomes a two-direction arrow, drag the border to resize the pane you want to change.
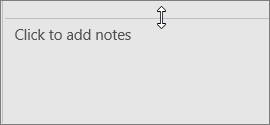
The Slide pane resizes automatically to fit the available space. For example, if you make the Slides tab or Notes pane larger, the Slide pane becomes smaller.
Build your presentation
You can start adding content in a number of ways, like:
-
Click in a placeholder in the Slide pane and begin typing.
-
Click one of the icons in the main content placeholder to add a table, chart, Smart Art graphic, picture, or video.
-
To add content types such as pictures, shapes, text box, WordArt or audio, click the position on the slide where you want to add the content. Then on the Insert tab, choose the type of content that you want to add.
To add more slides to your presentation, on the Home tab, in the Slides group, click New Slide.
No comments:
Post a Comment