Use the Contact Management Access Database template
Use the Access 2007 Contact Management Database template to keep track of names, addresses, telephone numbers, and other information. This new version of a popular Access template also lets you categorize each contact, send e-mail messages, and create maps of addresses.
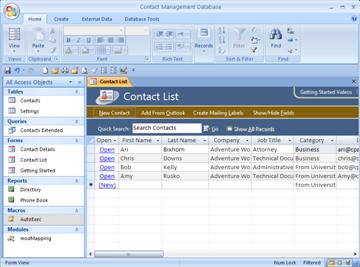
Using the database
In this article, we cover the basic steps of using the Contact Management Database template.
Prepare the database for use
-
When you first open the database, Access displays the Getting Started page. To prevent this page from displaying the next time you open the database, clear the Show Getting Started when this database is opened check box.
Close the Getting Started page to begin using the database.
-
To make sure all the database content is enabled, use the following procedure:
-
In the Message Bar, click Options.
-
In the Microsoft Office Security Options dialog box, click Enable this content, and then click OK.
For more information about enabling database content, see the article Decide whether to trust a database.
-
Add contacts from Microsoft Office Outlook 2007
If you use Office Outlook 2007, you can add contacts from that program without having to re-type the information.
-
On the Contact List form, click Add From Outlook.
-
In the Select Names to Add dialog box, select the names that you want to add to the database.
-
Click Add, and then click OK.
Search for a contact
The Quick Search box lets you quickly find a contact on the Contact List form.
-
On the Contact List form, in the Quick Search box, type the text you want to search for and then press ENTER or click Go.
Access filters the list to show only those records that contain the text you searched for. To return to the full list, click Show All Records.
Show or hide columns
On the Contact List form, some fields (columns) are hidden by default. To change which fields are displayed:
-
Click Show/Hide Fields.
-
In the Unhide Columns dialog box, select the check box beside each column that you want to show. Clear the check box to hide the column.
Display reports
The Contact Management Database includes two reports: Directory and Phone Book. To display a report:
-
In the Navigation Pane, under Reports, double-click the report you want to display.
You can create your own custom reports. For more information, see the article Create a simple report.
Display contact details
The Contact Details form lets you see and enter more information about each contact. To display the Contact Details form:
-
On the Contact List form, click Open next to the contact that you want to see.
Add a picture
On the Contact Details form, you can add a picture for the contact.
-
Under the picture frame, click + / – Images.
-
In the Attachments dialog box, click Add.
-
In the Choose File dialog box, browse to the folder that contains the file.
-
Select the file you want to add, and then click Open.
-
In the Attachments dialog box, click OK.
Note: You can attach multiple files to each contact, including different file types such as documents or spreadsheets.
Display a map of a contact's address
On the Contact Details form, if you have entered a street address for the contact, you can display a map of that location:
-
Click Click to Map.
No comments:
Post a Comment