Renew Office 365 for business
Tips: This article applies to most paid Office 365 for business subscriptions.
-
For Office 365 Home, Personal, or University, see Renew Office 365 for home.
-
To renew using a product key that you bought from a retail store or Office 365 partner, see Find and enter your product key for Office 365 for business.
Turn auto-renew on or off
Auto-renew is turned on by default. When auto-renew is on, your subscription will automatically renew each year on the day you subscribed. You can turn it off or back on again in the Office 365 admin center if your subscription is active.
-
In the Office 365 admin center, go to the Subscriptions page, or choose Billing > Subscriptions.
In the Office 365 admin center, go to the Subscriptions page, or choose Billing > Subscriptions.
In the Office 365 admin center, go to the Subscriptions page, or choose Billing > Subscriptions.
-
To turn on automatic renewal, switch the toggle to On.
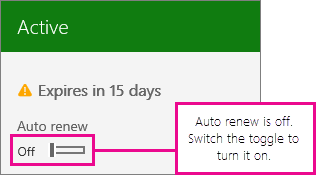
You can stop your subscription from renewing automatically by switching the toggle to Off.
Notes:
-
You can only change the auto renew setting for active subscriptions. If your subscription has already expired or is disabled, you will need to reactivate it before you can turn auto renew on or off.
-
When auto renew is turned off, the subscription isn't cancelled right away. It remains active until it expires. You can view the number of days until expiration on the subscription card, as shown below.
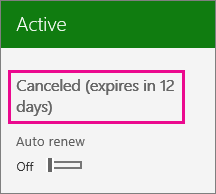
To learn how to cancel the subscription right away, see Cancel my subscription.
-
Reactivate a subscription
If your subscription expires, or was disabled by Microsoft, or if you cancelled it in the middle of a subscription term, you can reactivate it in the Office 365 admin center.
-
In the Office 365 admin center, go to the Subscriptions page, or choose Billing > Subscriptions.
In the Office 365 admin center, go to the Subscriptions page, or choose Billing > Subscriptions.
In the Office 365 admin center, go to the Subscriptions page, or choose Billing > Subscriptions.
-
Choose the subscription that you want to reactivate, then choose Reactivate.
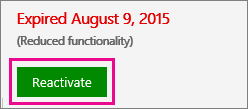
If you do not see Reactivate as an available action, call Support to reactivate your subscription.
If you do not see Reactivate as an available action, call Support to reactivate your subscription.
If you do not see Reactivate as an available action, call 21Vianet Support to reactivate your subscription.
-
Enter your payment details. You can update your existing payment information here.
-
If your subscription was expired, then after you submit your payment details, your subscription returns to an active state, and the renewal date extends by either one month or one year, depending on your current subscription commitment. If you pay by credit card or bank account, your credit card or bank account will be charged for the extension. If you pay by invoice, you'll see the extension reflected on your next invoice. To make sure that your subscription doesn't expire again, follow the steps to turn auto-renew on.
-
If your subscription was cancelled, or was disabled because a payment wasn't received, it returns to an active state, and your renewal date stays the same.
-
Leave us a comment
Were these steps helpful? If so, please let us know at the bottom of this topic. If they weren't, and you're still having trouble, tell us what you were trying to do, and what problems you encountered.
Still need help?



No comments:
Post a Comment