Print an Outlook.com email attachment in Word Online
You've received an email attachment in your Outlook.com Inbox and you want to print it in Word Online.
Note: If it's an Office document, click View online or View on OneDrive, and then follow the steps in Print a document in Word Online.
If it's a Portable Document Format (PDF), follow these steps:
A PDF file preserves the layout and formatting of the slides. If you use Adobe Reader, you'll have more flexibility with printing.
-
In the body of the email, click the attachment, and select Download from the list.
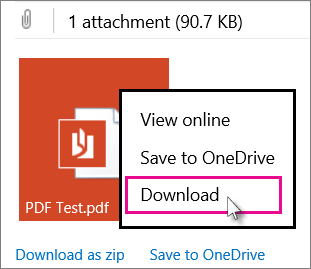
-
At the bottom of your screen, click Open to view the PDF in your computer's PDF viewer.

Depending on which version of Windows you have, do one the following:
-
On Windows 7 or earlier, at the top of the Print page is a box labeled Copies with up and down arrows for you to choose how many copies of the document you want.

Make your choice (either by entering a number or using the arrows), select the printer, change or keep any other settings you want, and then click Print.
Tip: If your default PDF viewer is desktop Word 2013 or 2016 for Windows, cancel the Word Online print job, open the document in Word (Edit Document > Edit in Word) and print it from Word for Windows (File > Print).
-
On Windows 8 and later, in the PDF reader app, in the upper right corner of the screen, click the Elipsis button
 , and then click Print.
, and then click Print. 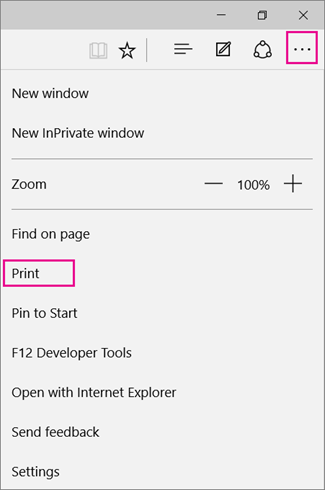
-
Choose a printer, change or keep the settings you want, choose how many copies to print (either by entering a number or using the + and – buttons, and then click Print.

-
Do more with PDFs
If you want to view or edit a PDF in Word Online, see Open PDFs in Word Online for viewing, printing, and editing.
No comments:
Post a Comment