Plan sites and manage users
If you are in charge of managing all of your organization's Team Sites for your Office 365 Small Business subscription, this article will guide you through some of the keys tasks and concepts involved with managing a site collection and its users.
In this article
What is a site collection?
Your default SharePoint Online sites in Office 365 for Small Business are part of a single site collection. A site collection is a group of SharePoint sites that have the same owner and share administration settings, such as permissions. Site collections are hierarchical, and always include one top-level site and any sites below it.
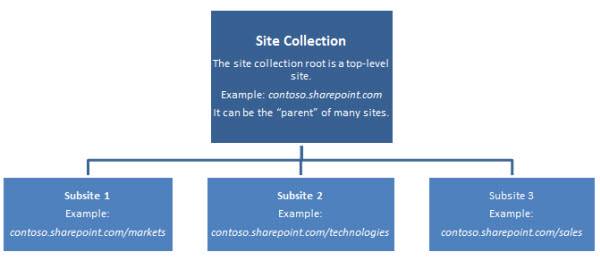
Your SharePoint Online site collection has three site collections when you begin: The Team Site, My Sites, and the Public Website. You can create additional subsites beneath the Team Site. Individual users can also create subsites under their My Sites.
Note: You cannot create additional site collections in SharePoint Online for Office 365 for Small Business.
Team Site The Team Site, and any sites that you create under it, are available to users that you invite by giving them permission to the site, or to external users you explicitly share the site with by using the external sharing feature. By default, everyone in the Office365 directory will be added as Members to the internal site collection, and as Visitors to your public site collection. With a Team Site, your organization, team, or group can connect with one another and collaborate on documents and other files, post announcements, schedule meetings, maintain tasks, track issues or action items, store information in lists, and so on. You can also create various subsites from the available site templates in the Team Site.
Public Website The public-facing Website is a site that serves as your organization's web presence. The Public Website has everything you need to get started with designing your site—libraries to store site content such as logos, graphics, or documents, and most importantly, the Design Manager for customizing the content and style of your site.
Personal sites (My Site websites) Personal sites provide users in your organization with a rich set of social networking features. These features include:
-
Newsfeed: a page where site users can interact
-
OneDrive for Business: a place where users can store, share, and sync personal business documents, photos, or other media files
-
Sites: a personalized page where users can save shortcuts to useful websites
-
Profile: a page where users can introduce themselves to others and the organization.
Administer a site collection
As a site collection admin, you have the Full Control permission level to the site collection. This means you have access to content in all subsites in the Team Site, and can use the Design Manager to design the Public Website. You can manage user permissions for the Team Site and Public Website, and perform administrative tasks relevant to the sites. In addition to these tasks, you may be required to perform a number of other tasks in your role as a site collection administrator.
Typical site collection admin responsibilities
If you are a site collection admin for your SharePoint Online site, your responsibilities might include the following:
-
Serve as a point of contact between your users and the Office 365 Global Admin (if you are not also that person).
-
Grant user permissions for accessing the Team Site.
-
Grant user permissions for designing the Public Website.
-
Decide who can access important content stored on SharePoint Online sites by configuring site-collection level permissions.
-
Decide which features to make available to the people who will be using the sites in your site collection.
-
Provide some technical support for the people who use your site collection.
-
Choose a secondary site collection administrator for your site collection.
-
Assist with the administration of certain features, such as:
-
Turning available site collection features on or off.
-
Creating or customizing site content types.
-
Setting regional settings.
-
Plan the sites in your site collection
Although it's quite easy to create additional sites for your team, it's a good idea to plan the sites you want because it can help keep your SharePoint Online sites manageable over time. You should also consider whether or not you want to allow users in your company create their own new team sites to manage projects. If you want more centralized control over how sites get created, you can turn this option off (you can always turn it back on later if you change your mind). For more information, see Manage site creation in SharePoint Online.
Here is a list of the site templates that are available in SharePoint Online for Office 365 for Small Business, along with a description of each template. Use this list to decide which types of sites are best for your organization.
-
Blog A site for a person or team to post ideas, observations, and expertise that site visitors can comment on.
-
Community Site A site for participating in community discussions.
-
Project Site A site for managing and collaborating on a project.
-
Team Site A site for teams to quickly organize, author, and share information. It provides a document library, and lists for managing announcements, calendar items, tasks, and discussions.
Governance
Governance is the set of policies, roles, responsibilities, and processes that guide, direct, and control how an organization's teams cooperate to achieve business goals. With regard to your SharePoint Online site collection, a governance plan can be a guide to help plan the roles, responsibilities, and policies necessary to support your site collection. This may include, but is not limited to, the following considerations:
-
Information architecture, including Web pages, documents, lists, and data
-
Maintenance activities, including managing user accounts
-
Branding and customization policies
-
Training
It is important to prepare a governance plan for your organization. By participating in the development of a governance plan, you can help identify ownership for both business and technical teams, defining who is responsible for what areas of the system. For more information about developing a governance plan, see Best practices for creating and managing team sites.
Manage users
User accounts are created by the Office 365 Global admin. As a site collection admin, you assign permissions to these users by using the Settings  of your Team Site.
of your Team Site.
User accounts in Office 365
The global admin adds new users to Office 365 for Small Business by using the Office 365 admin center, which is the portal for managing users and configuring services. When adding a new user, the global admin does the following:
-
Specifies whether that user can also access the admin center
-
Sets the geographic location for the user
-
Selects the type of user license
-
Creates a username and password for the user
Team Site users
After a new user has been added to the Office 365 for Small Business directory of users, that user is automatically added to a SharePoint group called Member (people who can edit content and pages) on the internal site, and Visitor (people who can view and read) on the public sites. If you need some users to have more access than a Visitor or a Member, you can adjust permissions for those users by adding them to other SharePoint groups, such as Owners (people will full control to the site). Permission levels and SharePoint group membership are specified under Settings in Users and Permissions. For more information about permission levels and group membership, see the Permission levels and group membership section in this article.
Permission levels and group membership
Permission levels are collections of permissions (or SharePoint rights) that allow users to perform a set of related tasks. For example, the Read permission level includes the View Items, Open Items, View Pages, and View Versions permissions (among others), all of which are needed to view pages, documents, and items in a SharePoint site. Permissions can be included in more than one permission level.
It is not recommended that you assign permissions directly to individual users because this can make it very difficult to track and manage who has access to sites. Instead, assign permissions to SharePoint groups, and then assign individual users to the appropriate SharePoint groups. You can also make use of the SharePoint groups created for you by default.
A SharePoint group is a set of users that are defined at site collection level for easy management of permissions. Each group is assigned a default permission level.
Note: When you assign permission levels to SharePoint groups at the site collection level, all sites and site contents inherit those permission levels by default. This default behavior is called permission inheritance. You can also specify whether to break permission inheritance, or grant unique permissions. This is really useful if you have files that only certain of your users should see. Once you break permission inheritance, you can remove all the other SharePoint groups, and give access only to specific SharePoint groups, or users.
Because a user's permissions determine what he can see and access within a site, you must consider his SharePoint group membership carefully. For example, a user who is responsible for creating and customizing sites must minimally be a member of the Designer group. On the other hand, a user who needs only to read content and perhaps add comments to a blog may only need to be in the Members group.
Default roles
Here are the default roles in SharePoint Online, with a description of what activities a user with a particular role can perform on the site.
-
Site collection administrators Site collection administrators have the Full Control permission level. They have access to content in all sub-sites under the Team Site, and use Site Designer to design a Web site in Website. They can add users to then Team Site and Website, and perform administrative and auditing tasks relevant to the sites.
-
Site owners By default, members of the Owners group have the Full Control permission level in the site they created in the Team Site. They can add users and perform any administrative tasks relevant to their site. They can also use Site Designer to design a Web site.
Tip: It is a good idea to add a site owner's contact information to the home page of a site. This can help users find the owner when they need administrative assistance.
Note: A user who creates a site under a top-level site in the Team Site automatically becomes a site owner for that site.
-
Designer By default, members of the Design group have the Design permission level. They can create lists and document libraries, edit pages and apply themes, borders, and style sheets in the Team Site. They can also use Site Designer to design a Web site.
-
Edit By default, people in the Members group have the Edit permission level. In the Team Site, the Editors can view and add, update and delete, and approve and customize lists and libraries. They cannot use Site Designer to design a Web site.
-
Contributor No group has the Contribute permission level by default. In the Team Site, Contributors can only add, edit, and delete items in existing lists and document libraries, and work with Web parts. Contributors cannot use Site Designer to design a Web site.
-
Visitor By default, members of the Visitors group have the Read permission level. In the Team Site, visitors can only view pages, list items, and documents. Visitors cannot use Site Designer to design a Web site.
Administrative roles
When your SharePoint Online site is first created, the following administrative roles are created by default:
-
Global admin The top-level admin in Office 365. When you sign up to purchase Office 365, you become a global administrator. Global admins have access to all features in the O365 admin center (like adding users to the directory, adding domains, and managing service settings) and only global admins can assign other administrator roles. There can be more than one global admin at your company, but the first global admin by default becomes the default site collection admin in SharePoint Online.
-
Site collection admin Site collection admins have the Full Control of the SharePoint Online site collection. They have access to content in all subsites under the Team Site, and use Site Designer to design a Web site in Website. They can add users to then Team Site and Public Website, and perform administrative and auditing tasks relevant to the sites. A site collection admin can add another site collection administrator, or change the site collection admin, through the Site Settings page.
For more information about managing users and permissions, see Plan your permissions strategy, Understanding permission levels in SharePoint, and Create and manage SharePoint groups
Plan to use site collection features
As a site collection administrator for SharePoint Online, you will manage site collection features. These tasks may include activating or deactivating features according to your governance plan. For more information, see Enable or disable site collection features. See also Manage the Recycle Bin of a SharePoint site collection.
Plan to enable multiple languages on sites
As a site collection administrator, you can enable the Multiple Language User Interface (MUI) feature to allow users to view sites in languages other than the default language that is set for your site collection.
When MUI is enabled, users can view the following elements in another language:
-
Site title and description
-
SharePoint default menus and actions
-
Default columns
-
Custom columns (list or site)
-
Navigation bar links
Find more information about Multiple Language User Interface (MUI), see Introduction to multilingual features.
Return to SharePoint Online Planning Guide for Office 365 for business
Visit RemoteGurus to hire remote workers online from any part of the world. Post the position on the remote jobs board and recruit full-time and part-time employees right away. As the largest portal for work from home jobs, this platform has enough traffic to match you to the right candidate.
ReplyDelete