Open or save attachments
Email messages that include attachments are identified by a paper clip  icon in the message list.
icon in the message list.
Security Note: Outlook accepts a wide variety of different file types, but blocks potentially unsafe attachments (including .bat, .exe, .vbs, and .js files) that can contain viruses.Even with Outlook attachment protection, be careful in opening any attachment, especially if it's from someone that you don't know or trust. When in doubt, confirm the authenticity of the attachment with the sender. Also, keep your computer antivirus software up to date.

Discover more Outlook training at LinkedIn Learning
Open attachments
Most of the time, you'll see attached files in the Reading Pane, directly under the message header or subject. Occasionally, you'll see the attachments in the message body.
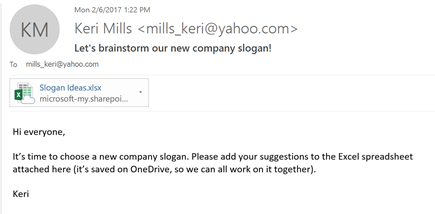
Double-click the attachment icon to open the attachment.
Save attachments
To save the attachment, choose the drop-down arrow to the right of the attachment icon to open the attachment menu.
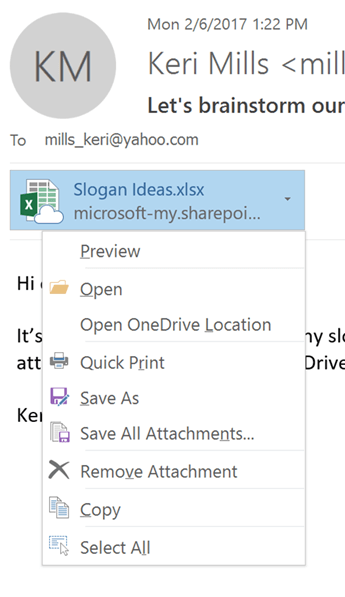
Choose Save As to save one attachment to your computer or cloud storage location. Choose Save All Attachments to save all attachments from a single message. By default, all of your attachments will be saved in your Documents folder but you can choose a different location each time you save attachments.
You can also save an attachment by dragging and dropping the attachment from your email message to your desktop. When dragging and dropping an attachment stored in the cloud, a local copy of the attachment will be downloaded and saved for you.
Open an attachment
You can open an attachment from the Reading Pane or from an open message. In either case, double-click the attachment to open it.
-
To open an attachment from the message list, right-click the message that has the attachment, click View Attachments, and then click the name of the attachment.
You can preview attachments in HTML or plain text messages in the Reading Pane and in open messages. Preview is not available for attachments to RTF messages.
-
To preview an attachment, click the attachment and it will show in place in the message body
-
To return to the message, on the Attachment Tools tab, in the Message group, click Show Message.
After opening and viewing an attachment, you may choose to save it to a disk drive. If a message has more than one attachment, you can save multiple attachments as a group or one at a time.
Save one or more attachments
-
Click the attachment in the Reading Pane or the open message.
-
On the Attachments tab, in the Actions group, click Save As. You can also right-click the attachment, and then click Save As. To select multiple attachments, hold down the Ctrl key while clicking the attachments. To save all attachments, choose Save All Attachments.
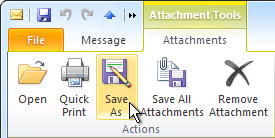
Note: If the message is in RTF format, in the Reading Pane or the open message, right-click the attachment, and then click Save As.
-
Click a folder location, and then click Save.
View (preview) an attachment without opening it
Attachment Preview, a new feature in the 2007 Microsoft Office system, allows you to preview some attachment file types without opening them. For information about sending attachments in an e-mail message, see Attach a file or other item to an e-mail message.
When you receive an attachment in a message and want to quickly see what the attachment contains without opening it, you can preview the attachment. You can preview an attachment in the Reading Pane or from within an open message. The attachment previewers that come with the 2007 Office release are on by default.
Note: To preview an attached file created in a 2007 Microsoft Office system application, you must have that Office 2007 application installed on your computer. For example, to preview a Word 2007 attachment, you must have Word 2007 installed. To preview an Excel attachment, you must have Excel installed.
Attachment Preview is supported for messages that are formatted as HTML and plain text but not for messages that are formatted as Rich Text Format (RTF). Also, Attachment Preview is only available when you are looking at received messages and not when you are composing new messages.
Preview an attachment
-
In the message list, select the message that has the attachment that you want to preview.
-
In the Reading Pane, click the attachment. If there are multiple attachments, you may need to scroll horizontally to find the attachment that you want.
Note: A preview might not show the most up-to-date content in the file. To see the most complete, up-to-date content, open the file. For example, you can double-click a .docx attachment to open it in Microsoft Word.
-
To return to the message body, click the Message button.
To learn about how to preview PDF attachments in Outlook 2007, see Preview PDF attachments.
Turn attachment previewers on or off
Attachment previewers that come with the 2007 Office release are on by default. If you don't want to use some or any of the attachment previewers, follow these steps to turn them off.
-
In Outlook, on the Tools menu, click Trust Center, and then click Attachment Handling.
-
Do one of the following:
-
To turn off all attachment previewers, click Turn off Attachment Preview.
-
To turn off a specific attachment previewer, click Attachment and Document Previewers, clear the check box for a previewer you want to turn off, and then click OK.
-
To turn them on, click to select the Turn off Attachment Preview or specific attachment previewer options,
To learn more about attachment previewers, see Find attachment previewers.
Open an attachment
You can open an attachment from the Reading Pane, from a message in a message list such as your Inbox, or from within an open message.
-
In the message list, select the message that has the attachment.
-
In the Reading Pane, double-click the attachment. You can also right-click the message that has the attachment and choose View Attachments.
Note: If you are given the choice between opening and saving the attachment, keep in mind that it is a good idea to save the file first and then scan it by using an antivirus program before you open it.
Save an attachment
After opening and viewing an attachment, you may choose to save it to your hard disk drive. If a message has more than one attachment, you can save multiple attachments as a group or one at a time.
Save a single attachment from a message
-
In the open or previewed message, right-click the attachment that you want to save.
-
On the shortcut menu, click Save As.
-
Choose a folder location, and then click Save.
Save all attachments from an open message
-
In the open message, on the Message tab, in the Actions group, click Other Actions, and then click Save Attachments.
-
Click OK, choose a folder location, and then click OK again.
Save all attachments from the message list
-
In the message list, select the message that has the attachment.
-
On the File menu, point to Save Attachments, and then click All Attachments.
-
Click OK, choose a folder location, and then click OK again.
No comments:
Post a Comment