Manage and preview calendars published with the Outlook Calendar Publishing Service
The Web tools formerly used to manage and preview calendars published with the Outlook Calendar Publishing Service have been discontinued. However, you can continue to manage or delete calendars that you have published by using Microsoft Office Outlook 2007 or Microsoft Outlook 2010.
The process to follow to publish calendars online and subscribe to them has not changed. You can subscribe to published calendars if you use a program that supports the WebCal protocol, such as Outlook, Google Calendar, or Apple iCal. Calendar updates are sent from Outlook, and then subscribers download updates.
The discontinuation of the online tools means that you must use a different process to preview, edit, or delete published calendars. To preview a published calendar, you can subscribe to the calendar in Outlook. To change or delete a calendar, you must use Outlook.
What do you want to do?
Preview your published Office.com calendar
Note: If the calendar was published with the permission setting Only invited users can subscribe to this calendar, then you must preview the calendar within Outlook.
Outlook 2010
-
In Calendar, in the Navigation Pane, under My Calendars, select the check box for the calendar that you published.
Note: Make sure that only one calendar check box is selected.
-
On the Home tab, in the Share group, click Publish Online, and then click Share Published Calendar.
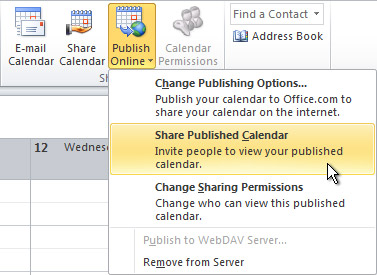
-
In the sharing invitation message, select the URL, and then press CTRL+C to copy to the Windows clipboard.
-
Close the sharing invitation message.
-
In Calendar, on the Home tab, in the Manage Calendars group, click Open Calendar, and then click From Internet.
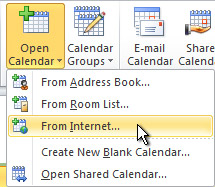
-
In the New Internet Calendar Subscription dialog box, click the URL address box, and then press CTRL+V to paste the URL that you copied in step 3.
-
Click OK.
The calendar opens in Outlook and a new calendar entry appears in the Navigation Pane under Other Calendars.
Note: If the calendar does not appear, make sure that you changed the URL prefix from webcals:// to webcal:// in step 6.
Outlook 2007
-
In Calendar, in the Navigation Pane, under My Calendars, right-click the calendar that you have published.
-
Click Publish to Internet, and then click Share Published Calendar.
-
In the sharing invitation message, select the URL, and then press CTRL+C to copy to the Windows clipboard.
-
Close the sharing invitation message.
-
Open your Web browser.
-
In the URL address bar, clear any entry, and then press CTRL+V to paste the URL that you copied in the step 3.
Note: The following steps are based on using Windows Internet Explorer as your Web browser. The dialog boxes that you see might differ if you use a different Web browser or have customized security settings.
-
When prompted Do you want to allow this website to open a program on your computer, click Allow.
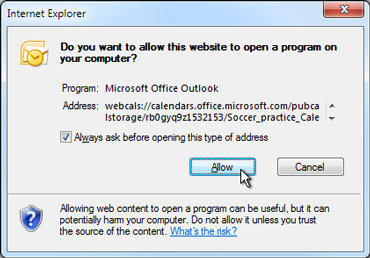
-
When prompted A website wants to open web content using this program on your computer, click Allow.
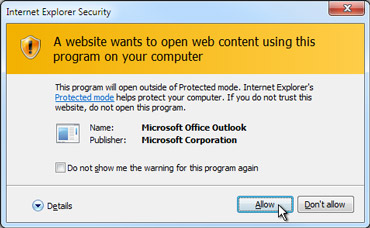
-
When prompted Add this Internet Calendar to Outlook and subscribe to updates, click Yes.
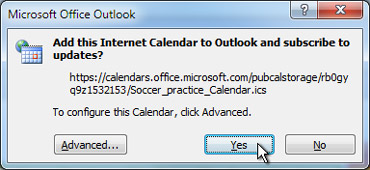
-
If prompted, enter your Microsoft account.
The calendar opens in Outlook and a new calendar entry appears in the Navigation Pane under Other Calendars.
Delete a published Office.com calendar
To delete a calendar published to Office.com with the Outlook Calendar Publishing Service, do the following:
Outlook 2010
-
In Calendar, select the check box for the calendar that you want to remove from Office.com.
-
On the Home tab, in the Share group, click Publish Online, and then click Remove from Server.
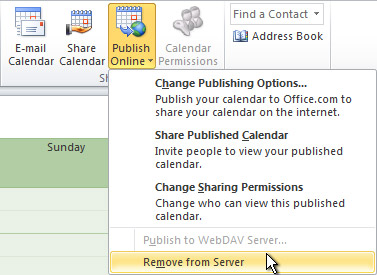
Outlook 2007
-
In Calendar, right-click the calendar, click Publish to Internet, and then click Remove from Server.
No comments:
Post a Comment