Freeze panes to lock the first row or column
If you want the row and column headers always visible when you scroll through your worksheet, you can lock the top row and/or first column. Tap View > Freeze Panes, and then tap the option you need.
Freeze multiple rows or columns
-
Select the row below the last row you want to freeze.
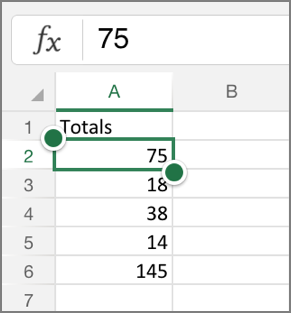
-
On your iPad, tap View > Freeze Panes > Freeze Panes.
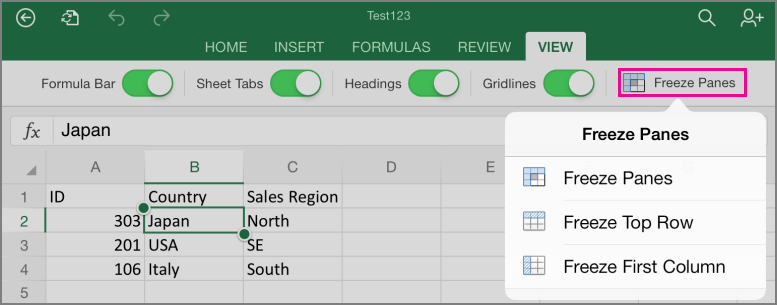
On your iPhone, tap the Edit button
 , and then tap View > Freeze Panes.
, and then tap View > Freeze Panes.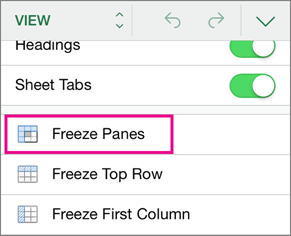
To freeze multiple columns (starting with column A), select the column to the right of the last column you want to freeze, and then tap View > Freeze Panes > Freeze Panes.
Unfreeze panes
To unfreeze panes, tap View > Freeze Panes, and then clear all the selected options.
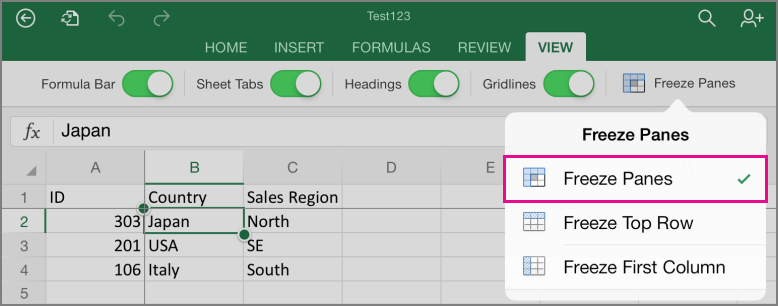
No comments:
Post a Comment