FAQ about presence and pictures in Lync
This FAQ provides answers to questions that most frequently come up when dealing with presence and pictures of contacts in Lync.
Send us feedback if your question isn't answered.
In this article
-
How do I turn off all pictures in Skype for Business (Lync), including my own?
-
How do I add or delete an Out of Office note in Skype for Business (Lync)?
-
How do I block contacts from reaching me via Skype for Business (Lync)?
-
How do I hide offline contacts and display only contacts who are online?
-
What does the red star or asterisk next to a contact's status mean?
How do I change or delete my picture?
To change or hide your picture, click it, and then click the Edit or Remove Picture button to change your picture or to remove it from where it appears in all Office programs that you use, including Lync. To hide it in Lync only, click Hide my Picture.
For details about showing, hiding, and changing your picture, see Change your picture in Lync.
Why can't I change my picture?
If, in My Picture options, the Edit or Remove Picture button is unavailable (grayed out), like this:
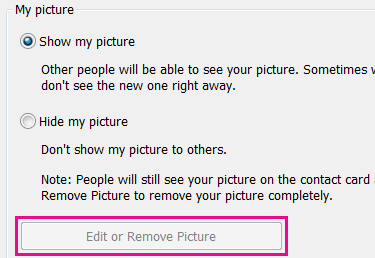
It's probably because:
-
The Hide my picture option, above the Edit or Remove Picture button, is selected. Select Show my picture instead.
-
You're using Office 365 pre-upgrade. Until you get the service upgrade, which is being rolled out to all Office 365 customers, you have to go to the Office 365 portal to change your picture. You can't change it from Lync. See Change your Lync picture with an Office 365 pre-upgrade account for instructions.
-
Your company has disabled the option to change your picture. Contact your workplace technical support for more information.
Who sees my picture?
Your Lync picture appears in all Office programs that you use, including Outlook.
How do I turn off all pictures in Lync, including my own?
Select Options > Personal, then clear the check box labeled Show pictures of contacts. This will remove pictures from your contacts list. It will also eliminate pictures of sender and receiver from IM and group conversations, and it will remove your own picture from Lync as well.
How do I add or delete an Out of Office note in Lync?
If you use Microsoft Outlook and your Lync account is synced via Microsoft Exchange Server to your Outlook calendar, your Outlook Out of Office note appears in Lync after you turn on Automatic Replies in Outlook.
-
In Outlook, click the File tab, click the Automatic Replies button, type your note, and then turn it on or set the dates.
Note: For details about using Automatic Replies in Outlook, Outlook 2013 users, see Send automatic out of office replies from Outlook.
The Out of Office note displays in Lync with your name in others' Contacts list and on your contact card.
If you don't use Outlook, let your coworkers know you're away by typing a personal note in the Lync main window, in the text box above your name. Like the Outlook Out of Office note, a personal note displays in Lync with your contact listing in others' Contacts lists and on your contact card.
Note: For details about who can see your personal note, see Who can see my presence information?
To get rid of the Outlook Out of Office display in Lync, turn off Automatic Replies in Outlook:
-
Click the File tab in Outlook, and then click the Turn off button in the Automatic Replies panel.
To delete a personal note, in the Lync main window, in the text box above your name, highlight the note, and then press Enter on your keyboard
Why can't I set my presence status to "Appear Away"?
Some companies remove the Appear Away status because it can interfere with presence predictability. For example, if a lot of people use this status, the value of presence in Lync will be greatly reduced.
Tip: If you don't want to be disturbed, consider using the Do Not Disturb or Busy status. With Do Not Disturb, only contacts in your Workgroup can contact you. To see if someone is in your Workgroup, in your Contacts list, click the Relationships tab, and look under Workgroup. To change the privacy relationship for a contact, right-click the contact listing, and then click Change Privacy Relationship. For details about privacy relationships, see Control access to your presence information in Lync.
What do the settings in the Status options window mean?
In Status options, you can specify the number of minutes of idle activity that elapses before your presence status changes to Inactive and Away, if you don't want to use the default settings. You can also direct Lync to automatically detect when you are sharing information from this computer. Lync will set your status as Presenting and block others from sending messages to you during that time.
To set these presence status options:
-
In the Lync main window, click the Options button, and then click Status.
-
Click the up and down arrows to specify the number of minutes before your presence status changes to Inactive.
-
Click the up and down arrows to specify the number of minutes before your presence status changes to Away.
-
Click the appropriate button to control general status (override default settings or accept them), and then click OK.
-
Select the check boxes labeled Show me as Do Not Disturb when I present my desktop and Show me as Do Not Disturb when my monitor is duplicated to let others know not to interrupt you when you are giving a presentation or otherwise collaborating online from your Lync-enabled computer.
Can I create a custom presence status?
No, the presence states in Lync are pre-set and can't be added to. However, you can write a personal note at the top of the Lync main window to provide details about where you are and what you're doing. To do this, click the note display area, and then type over the note that is currently displayed.
What do the various presence states mean, which ones are set automatically, and which ones can I set myself?
The following table describes the contact presence states that people may see, what each state means, and how it gets set.
| Presence Status | Description | How this status gets set |
| | You're online and available to contact. | Lync sets this status when it detects you're using your computer. You can also set this status when you want others to know you're in your office even though the computer is idle. |
| | You're busy and don't want to be interrupted. | Lync sets this status when, according to your Outlook Calendar, if you use Outlook, you have an appointment. You can also select this status from the drop-down arrow. |
| | You're in a Lync call (a two-way audio call) and don't want to be disturbed. | Lync sets this status when it detects that you're in a Lync call. |
| | You're in a meeting and don't want to be disturbed. | Lync sets this status when it detects that you're in a Lync Meeting or when you're scheduled to be in a meeting according to your Outlook calendar, if you use Outlook. |
| | You're in a Lync conference call (a Lync Meeting with audio) and don't want to be disturbed. | Lync sets this status when it detects that you're participating in a Lync conference call. |
| | You're giving a presentation and can't be disturbed. | Lync sets this status when it detects that you're either sharing your screen or projecting. |
| | You don't want to be disturbed and will see conversation notifications only if sent by someone in your Workgroup. | You select this status from the drop-down arrow. |
| | You're stepping away from the computer for a few moments. | You select this status from the drop-down arrow. |
| | You're logged on but your computer has been idle, or you've been away from your computer for a specified (set by you) period of time. | Lync sets your status to "inactive" when your computer's been idle for five minutes, and to "away" when your status has been inactive for five minutes. (To change these default values, click the Options |
| | You're not working and not available to be contacted. | You select this status from the drop-down arrow. |
| | You're not signed in. You'll appear as Offline to people whom you've blocked from seeing your presence. | Lync sets this status when you log off your computer. |
| | Your presence isn't known. | This status may appear to contacts who are not using Lync as their instant messaging program. |
Who can see my presence information?
All contacts can see some of your presence information but only your Workgroup can see all of it. The amount of information that's available is based on the privacy relationship you set for each contact. One privacy relationship is Workgroup. For details about that and the other relationships, including how to change them, see Control access to your presence information in Lync.
-
To see the privacy relationships you have with your contacts, in your Lync Contacts list, click the Relationships tab. On this tab, contacts are grouped by privacy relationship.
How do I block contacts from reaching me via Lync?
Although your name and email address are displayed to blocked contacts, they can't reach you through Lync. To block a contact in Lync:
-
Right-click the contact you want to block, click Change Privacy Relationship, and then click Blocked Contacts.
How do I hide offline contacts and display only contacts who are online?
Although you can't completely remove offline contacts from your contacts list, you can send them to a separate group so they don't clutter it up. Click Options > Contacts List, and then select the check box labeled Show contacts with away, offline and unknown presences in a separate group. Unavailable contacts will now appear at the bottom of the display, in a group called Away and Offline Contacts.
What does the red star or asterisk next to a contact's status mean?
The red asterisk next to a contact's status indicates that she has turned on the Out of Office reply in Outlook.
 Available
Available Busy
Busy Presenting
Presenting Be Right Back
Be Right Back button , click Status, and then click the arrows next to Show me as Inactive when my status has been idle for this many minutes and Show me as Away when my status has been Inactive for this many minutes.) You can also select this status from the drop-down arrow.
button , click Status, and then click the arrows next to Show me as Inactive when my status has been idle for this many minutes and Show me as Away when my status has been Inactive for this many minutes.) You can also select this status from the drop-down arrow. Offline
Offline Unknown
Unknown
No comments:
Post a Comment