Customize how Excel opens workbooks and sheets
When you open Excel, do you want to see a specific workbook right away? Or do you have a custom template that you want to use every time you create a new workbook? With a few easy steps, you can customize what you see when Excel opens or when a new workbook or sheet is created.
Do any of the following:
Automatically open a specific workbook when Excel opens
Move the workbook that you want to use to the Startup/Excel folder:
-
In the Finder, type startup in the Search box and press RETURN.
-
In the results, double-click the Startup folder, and then double-click the Excel folder.
-
Move your workbook to this folder.
If the workbook that you want to use is stored on a network drive, or if you don't want to move the workbook from its current location, create an alias for the file. For help with creating aliases, see Apple Help.
Stop a workbook from opening automatically
-
In the Finder, type startup in the Search box and press RETURN.
-
In the results, double-click the Startup folder, and then double-click the Excel folder.
-
Move the workbook out of this folder.
Automatically open all the workbooks in a folder when Excel opens
-
On the Excel menu, click Preferences.
-
Under Authoring, click General
 .
. -
In the At startup, open all files in box, enter the location of the files that you want Excel to open automatically.
Use a custom template for all new workbooks
When Excel opens a new workbook, the new file is created from a template called Workbook. To use a custom template, you must replace the default Workbook template with your own.
-
Open the template that you want to use as the new default template.
-
Click File > Save As.
-
In the Save As box, type Book and in the File Format dropdown box, select Excel Template (.xltx) or Excel Macro-Enabled Workbook (.xlsm), whichever appropriate.
You will need to save this template in the Startup folder.
-
In the Save as dialog box, click the downward arrow next to Save As.
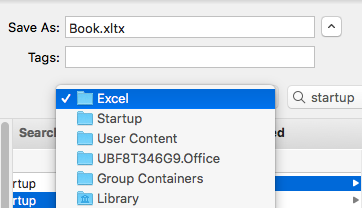
-
In the Search box, type "startup" and press RETURN.
-
In the search results, double-click the Startup folder, double-click the Excel folder, and then click Save.
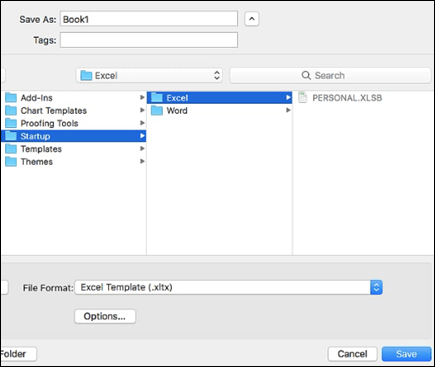
-
Close and reopen Excel for the new template to take effect.
Change the number of sheets in new workbooks
-
On the Excel menu, click Preferences.
-
Under Authoring, click General
 .
. -
In the Sheets in new workbook box, enter the number of sheets that you want in the workbook.
Change the font and font size for new sheets
You can change the default font that Excel uses whenever you open a new workbook. By default, the text in every Excel workbook is 12 point Body Font.
-
On the Excel menu, click Preferences.
-
Under Authoring, click General
 .
. -
In the Default font list, click the font that you want to use.
-
In the Font size list, type or click a font size.
Note: You must quit and then reopen Excel to begin using the new default font and font size. The new default font and font size are used only in new workbooks that you create after you reopen Excel. Existing workbooks are not affected.
Hide the Excel workbook gallery when opening Excel
-
On the Excel menu, click Preferences.
-
Under Authoring, click General
 .
. -
Clear the Open Workbook Gallery when opening Excel check box.
The next time you open Excel, it opens a blank workbook.
See also
Do any of the following:
Automatically open a specific workbook when Excel opens
-
In the Finder, move the workbook that you want to use to the /Applications/Microsoft Office 2011/Office/Startup/Excel folder.
If the workbook that you want to use is stored on a network drive, or if you don't want to move the workbook from its current location, create an alias for the file. For help with creating aliases, see Apple Help.
Stop a workbook from opening automatically
Excel automatically opens files that are stored in both the Excel Startup folder and an optional alternate startup folder.
-
To prevent a file from opening each time you open Excel, move the workbook from either the
/Applications/Microsoft Office 2011/Office/Startup/Excel folder or the alternate startup folder to a different folder.
Automatically open all the workbooks in a folder when Excel opens
-
On the Excel menu, click Preferences.
-
Under Authoring, click General
 .
. -
In the At startup, open all files in box, enter the location of the files that you want Excel to open automatically.
Use a custom template for all new workbooks
When Excel opens a new workbook, the new file is created from a template called Workbook. To use a custom template, you must replace the default Workbook template with your own.
-
Open the template that you want to use as the new default template.
-
On the Excel menu, click File, and then click Save As.
-
In the Save As box, type:
Workbook, and in the Format pop-up menu, select Excel Template (.xltx) or Excel Macro-Enabled Workbook (.xlsm), whichever appropriate.
-
Use the column browser to select Applications/Microsoft Office 2011/Office/Startup/Excel, and then click Save.
-
In the Finder, open Applications/Microsoft Office 2011/Office/Startup/Excel.
-
Select the Workbook file, and on the Action pop-up menu
 , click Get Info.
, click Get Info. -
On the Name & Extension pane, in the box containing the file name, select the .xltx portion of the file name, press DELETE, and then press RETURN.
The "Are you sure you want to remove the extension '.xltx'?" message is displayed.
-
Click Remove.
Note: The file extension must be removed for Excel to recognize the new version of the Workbook template.
Change the number of sheets in new workbooks
-
On the Excel menu, click Preferences.
-
Under Authoring, click General
 .
. -
In the Sheets in new workbook box, enter the number of sheets that you want in the workbook.
Change the font and font size for new sheets
You can change the default font that Excel uses whenever you open a new workbook. By default, the text in every Excel workbook is 12 point Body Font.
-
On the Excel menu, click Preferences.
-
Under Authoring, click General
 .
. -
On the Standard font pop-up menu, click the font that you want to use.
-
In the Size box, type or click a font size.
Note: You must quit and then reopen Excel to begin using the new default font and font size. The new default font and font size are used only in new workbooks that you create after you reopen Excel. Existing workbooks are not affected.
Hide the Excel workbook gallery when opening Excel
-
On the Excel menu, click Preferences.
-
Under Authoring, click General
 .
. -
Clear the Open Excel Workbook Gallery when application opens check box.
The next time you open Excel, it opens a blank workbook.
No comments:
Post a Comment