Change or remove the page creation date or time in OneNote
Whenever you create a new page OneNote, a date and time stamp gets added to your page. This makes it easier to find and identify specific pages later on when you search or organize your notes.
You can change the original creation date and time of any page in your notebook. For example, if you're preparing a set of preliminary notes for a meeting that won't take place until the following week, you could change the date of the page to match the actual date of the event.
Change the page creation date
-
Near the top of the page, just underneath the page title, click the date.
-
Click the small calendar icon that appears to the left of the date.
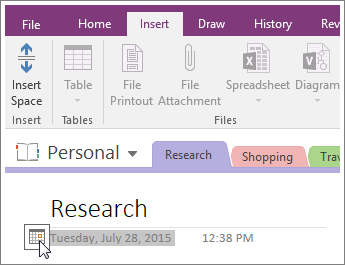
-
In the calendar that appears, click the new date that you want to apply.
Change the page creation time
-
Near the top of the page, just underneath the page header, click the time.
-
Click the small clock icon that appears to the right of the time.
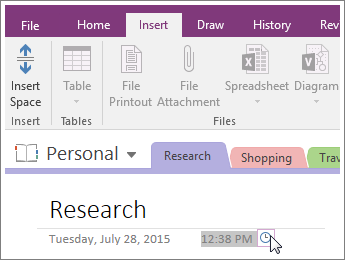
-
Choose the new time that you want to apply, and then click OK.
Note: If you change your mind about the date or time you've applied, just follow the same steps again.
Remove the page creation date or time
If you're working on notes that don't apply to any particular date or time, you can remove either the date or time (or both) doing the following:
-
To remove the date, click it and then press the Delete key on your keyboard.
-
To remove the time, click it and then press Delete.
If you choose to remove the date or time a page was created, you won't be able to use the time and date as search criteria when searching for specific info in your notebooks.
Note: You can also add the current date and time anywhere in your notes if you'd like to keep track of chronological events such as a phone log or entries in a blog.
No comments:
Post a Comment