Add, remove, or change time zones
At any time, you can change the time zone in Outlook so that it matches your current geographic location. Changing the time zone in Outlook is the same as changing it in the Windows Control Panel, and the change is reflected in the time displays in all other Microsoft Windows-based programs.
Change your time zone
When you change the time zone setting in Outlook, all Calendar views are updated so that they display the new time zone, and all Calendar items reflect the new time zone.
-
Click the File tab.
-
Click Options.
-
On the Calendar tab, under Time zones, type a name for the current time zone in the Label box.
-
In the Time zone list, click the time zone that you want to use.
Notes:
-
When you adjust time zone and daylight saving time settings in Outlook, Windows clock settings are also adjusted.
-
When Outlook is set to a time zone that observes daylight saving time, the clock adjusts for daylight saving time by default. You can turn off the adjustment. However, this is not recommended.
-
Some time zones do not have daylight saving time. When Outlook is set to time zone that doesn't observe daylight saving time, such as Arizona in the United States, the daylight saving time adjustment cannot be turned on.
-
Add a second time zone
Two separate time zones can be displayed in the Calendar. The two time zones can be, for example, your local time zone and the time zone of a city that you often travel to. The second time zone is used only to show a second time bar in Calendar view, and does not affect the way in which Calendar items are stored or displayed.
-
Click the File tab.
-
Click Options.
-
On the Calendar tab, under Time zones, select the Show a second time zone check box.
-
In the Label box, type a name for the additional time zone.
-
In the Time zone list, click the time zone that you want to add.
-
If you want your computer clock to automatically adjust for daylight saving time (DST) changes, select the Adjust for daylight saving time check box. This option is available only in time zones that use daylight saving time (DST).
Swap time zones
When you have two time zones displayed in Calendar, you can swap their positions.
-
In Calendar, right-click in the time bar, and then click Change Time Zone.
-
Under Time zones, click Swap Time Zones.
Remove a time zone
-
Click the File tab.
-
Click Options.
-
On the Calendar tab, under Time zones, clear the Show a second time zone check box.
More about time zones in Outlook
The start and end times for items in the Outlook Calendar are saved in the Coordinated Universal Time (UTC) format, an international time standard similar to Greenwich Mean Time.
When you send a meeting request to an attendee in a different time zone, the meeting item is displayed at the respective local times on each person's calendar, but saved in UTC.
For example, a meeting organizer in the United Stated Pacific time zone sends a meeting request for 2:00 P.M. Pacific time to an attendee in the United States Mountain time zone. The attendee sees the meeting as starting at 3:00 P.M. Mountain time. In both cases, the meeting is saved as starting at the same UTC time of 10:00 P.M..
If two time zones are shown, the meeting organizer's time zone is used as the reference point. If you organize a meeting and display free/busy time for invitees from other time zones, their busy times are adjusted so that they appear correctly in your time zone. The second time zone is visible only when you view the calendar in day or week view.
Change your time zone
When you change the current time zone, all Calendar views are updated so that they display the new time zone, and all Calendar items are moved so that they reflect the new time zone. For example, when you move from the Pacific Time zone to the Mountain Time zone in the United States, all of your appointments are displayed one hour later.
-
On the Tools menu, click Options.
-
Click Calendar Options.
-
Click Time Zone.
-
Under Current Windows time zone, type a name for the current time zone in the Label box.
-
In the Time zone list, click the time zone that you want to use.
-
If you want your computer clock to automatically adjust for daylight saving time (DST) changes, select the Adjust for daylight saving time check box.
This option is available only in time zones that use daylight saving time (DST).
Note:
-
All-day events are also moved to adjust to a change of time zone. One-day events appear to be longer than 24 hours. For example, the July 4th U.S. holiday spans from 12:00 A.M. July 4th until 1:00 A.M. July 5th when the time zone changes from Pacific Time to Mountain Time.
-
When you adjust time zone and daylight saving time settings in Outlook, the same settings in Microsoft Windows are adjusted identically.
-
Some time zones do not have DST. When Outlook is set to a non-DST time zone, such as Arizona in the United States, the Adjust for daylight saving time check box is not only cleared but also disabled.
-
When Outlook is set to a time zone that does have DST, the Adjust for daylight saving time check box is automatically selected. You can clear the check box, although this is not recommended.
Add a second time zone
Outlook can display two separate time zones in the Calendar. The two time zones can be, for example, your local time zone and the time zone of a city that you often travel to. When you are staying in the other city, you might want to view your Calendar items in relation to the time zone for that city. To display a second time zone in your Outlook calendar, select the Show an additional time zone check box in the Time Zone dialog box. The second time zone is used only to show a second time bar in Calendar view, and does not affect the way in which Calendar items are stored or displayed.
-
On the Tools menu, click Options.
-
Click Calendar Options.
-
Click Time Zone.
-
Select the Show an additional time zone check box.
-
In the Label box, type a name for the additional time zone.
-
In the Time zone list, click the time zone that you want to add.
-
If you want your computer clock to automatically adjust for daylight saving time changes, select the Adjust for daylight saving time check box.
This option is available only in time zones that use daylight saving time (DST).
Tip: You can quickly switch from your current time zone to the other time zone by clicking Swap Time Zones. This change affects all time displays in Outlook and in all other Microsoft Windows-based programs.
Swap time zones
When you have two time zones displayed in Calendar, you can swap their positions to suit you.
-
In Calendar, right-click the empty space at the top of the time bar, and click Change Time Zone.
-
If you haven't already added a second time zone, select the Show an additional time zone check box, click the time zone that you want to display in the Time zone list, and type a name for the second time zone in the Label box.
-
Click Swap Time Zones.
Note: This change affects all time displays in Outlook and in all other Microsoft Windows-based programs.
Remove a time zone
-
On the Tools menu, click Options.
-
Click Calendar Options.
-
Click Time Zone.
-
Clear the Show an additional time zone check box.
About time zones in Outlook
You can add and display a second time zone in Outlook, which can be useful when you are scheduling meetings or conference calls with people who are working in other time zones. When you add a second time zone, the current time in the primary time zone is highlighted with a color gradient to make it easier to see.
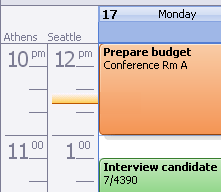
If two time zones are shown, the meeting organizer's time zone is used as the reference point. If you organize a meeting and display free/busy time for invitees from other time zones, their busy times are adjusted so that they are displayed correctly in your time zone. The second time zone is visible only when you view the calendar in day or week view.
If you are in one time zone, and you send a meeting request to an attendee in a different time zone, the meeting item is displayed at the respective local times on each person's calendar, but stored as the same absolute time in UTC.
For example, if a meeting organizer in the Pacific Time zone in the United States sends out a meeting request for a meeting that starts at 2:00 P.M. Pacific Time to an attendee in the Mountain Time zone, the attendee will see the meeting as starting at 3:00 P.M. Mountain Time. In both cases, the meeting is stored on the servers as starting at the same UTC time (10:00 P.M.).
Note: With respect to time zones, appointments, meeting items, and all-day events are all handled in the same way.
No comments:
Post a Comment