Add protection to a template
You can add protection to individual content controls or to a group of controls in a template to help prevent someone from deleting or changing them. You can also apply a password to help protect all of the template content.
If the Developer tab is not showing on the Word ribbon, click the File tab, and then click Options > Customize Ribbon, and under Main Tabs, click the Developer check box.
Add protection to parts of a template
-
Open the template that you want to help protect.
-
Select the content controls or the group of controls to which you want to restrict changes.
-
On the Developer tab, in the Controls group, click Properties.
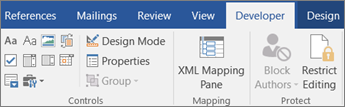
-
In the Content Control Properties dialog box, under Locking, select either or both the Content control cannot be deleted or Contents cannot be edited check boxes.
Use the Contents cannot be edited option when you want to protect text if it is included. For example, if you often include a disclaimer, you can help ensure that the text stays the same, and you can delete the disclaimer for forms that don't require it.
Note: The Contents cannot be edited option is not available for all controls.
Add protection to all of the content in a template
-
Open the template that you want to help protect from changes.
-
Make sure you are not in design mode by clicking Design Mode in the Controls group.
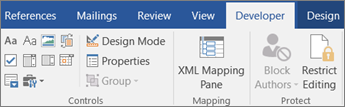
-
On the Developer tab, in the Protect group, click Restrict Editing.
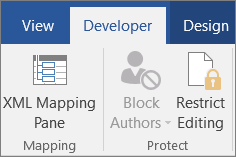
-
In the Restrict Editing task pane, under Editing restrictions, select the Allow only this type of editing in the document check box.
-
In the list of editing restrictions, select the restrictions that you want.
If you want to allow readers to add comments only or tracked changes and comments, select the Allow only this type of editing in the document check box, and then click the editing level that you want. For more information about each option, see Help protect your document against unwanted changes and comments
-
Under Start enforcement, click Yes, Start Enforcing Protection.
Note: You must click Yes, Start Enforcing Protection to assign a password to the document in the next step.
-
To assign a password to the document so that only reviewers who know the password can remove the protection, type a password in the Enter new password (optional) box, and then confirm the password.
Important: If you choose not to use a password, readers can change your editing restrictions.
Add protection to parts of a template
-
Open the template that you want to help protect.
-
Select the content controls or the group of controls to which you want to restrict changes.
-
On the Developer tab, in the Controls group, click Properties.

-
In the Content Control Properties dialog box, under Locking, select either or both the Content control cannot be deleted or Contents cannot be edited check boxes.
Use the Contents cannot be edited option when you want to protect text if it is included. For example, if you often include a disclaimer, you can help ensure that the text stays the same, and you can delete the disclaimer for forms that don't require it.
Note: The Contents cannot be edited option is not available for all controls.
Add protection to all of the content in a template
-
Open the template that you want to help protect from changes.
-
Make sure you are not in design mode by clicking Design Mode in the Controls group.

-
On the Developer tab, in the Protect group, click Protect Document, and then click Restrict Formatting and Editing.

-
In the Protect Document task pane, under Editing restrictions, select the Allow only this type of editing in the document check box.
-
In the list of editing restrictions, select the restrictions that you want.
If you want to:
-
Limit the formatting that readers can apply, select the Limit formatting to a selection of styles check box. For more information, see Restrict formatting changes.
-
Allow readers to add comments only or tracked changes and comments, select the Allow only this type of editing in the document check box, and then click the editing level that you want. For more information about each option, see Help protect your document against unwanted changes and comments.
-
-
Under Start enforcement, click Yes, Start Enforcing Protection.
-
To assign a password to the document so that only reviewers who know the password can remove the protection, type a password in the Enter new password (optional) box, and then confirm the password.
Important: If you choose not to use a password, readers can change your editing restrictions.
No comments:
Post a Comment