Add or remove a footnote in PowerPoint 2016 for Mac
A footnote is a note at the bottom of a slide that gives information about something mentioned in the body of the text. When you add a footnote to a slide you have to manually add a reference number to the slide and footnote.
Add the footnote text
Here's an example of a footnote in PowerPoint. Follow the steps below to add your own footnote. After adding your footnote, you can make the footnote indicators superscript.
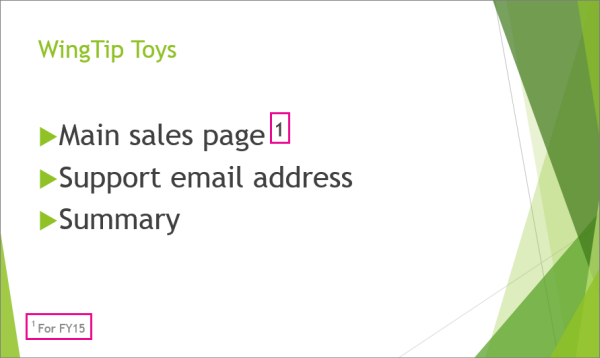
-
Click the place in the body of the slide where you want to add a footnote, and type a number or symbol, like "1".
-
On the Insert tab, click Header & Footer.
-
On the Slide tab, select Footer, type the number or symbol you added in step 1, and then type the text that you want to appear in the footnote at the bottom of your slide.
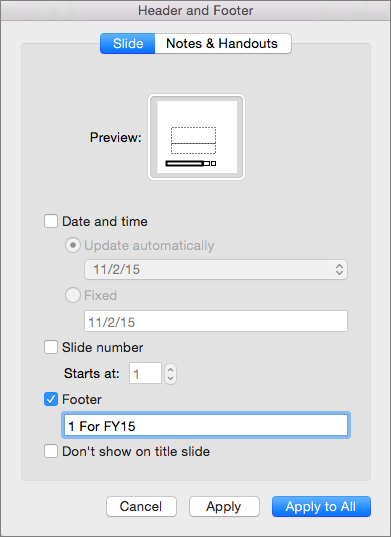
Note: The Preview area above highlights the area on the slide where your footnote will appear.
-
Click Apply if you want the footer to appear only on the selected slide. If you want it to appear on all of the slides, click Apply to All.
Note: If you want the footnote to appear on all slides except the title slide, before clicking Apply to All, select Don't show on title slide.
Make the footnote indicators superscript
-
Select the number or symbol you added to the footnote text at the bottom of the slide.
-
Click Home, and in the Font group, click the Superscript
 . Superscript makes the number or symbol smaller and slightly above the normal line of text.
. Superscript makes the number or symbol smaller and slightly above the normal line of text. -
Now, select the number or symbol you added to the body of the slide, and repeat step 2 to apply superscript formatting.

Remove a footnote
-
Go to the slide with the footnote you want to remove. (If you applied a footnote to all slides, go to any slide.)
-
On the Insert tab, click Header & Footer.
-
Clear the Footer check box.
Note: If you applied a footnote to all slides and want to remove it from all slides, click Apply to All. If you applied a footnote to all slides but only want to remove it from the current slide, click Apply.
No comments:
Post a Comment