Add and remove group members in Outlook
Updated: October 2017
As projects come and go, so too will your group members. Undoubtedly, you'll need to add and remove members over the life of the group; you might even need to add or remove group owners.
Any member of a group can invite others to the group, but only the group owner can remove them. The group owner is usually the person who created the group but others can be assigned this role as well.
Select the tab that corresponds with your version of outlook for instructions on adding and removing members, including guest members.
Invite people to join your group
The process for inviting people to join a group is a little different for public groups than for private groups. Private groups require owner approval before the invitee is allowed to join. Determine which type of group you're inviting a member to—public or private—and then follow the steps below.
Want to invite a guest to your group? Follow the instructions in Add guests to a group.
Public group
-
Open Outlook on the web.
-
In the folder pane, under Groups, select your group.
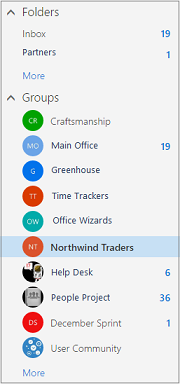
-
In the group header, select
 > Invite others.
> Invite others. -
Do one of the following:
-
Select Copy to paste the link to join the group into an email that you've already started composing.
-
Select Email to start a new mail with a Click here to join the group link embedded within it. The recipient will have to click that link to join the group.
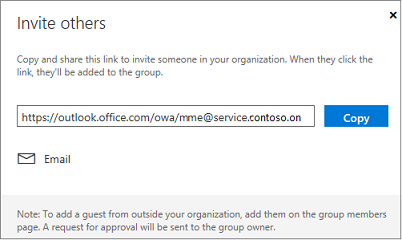
-
-
Finish composing the mail and click Send.
Private group
Any group member can invite someone to join a private group, but the group owner must approve the request before the new member can join.
-
Open Outlook on the web.
-
In the folder pane, under Groups, select your group.
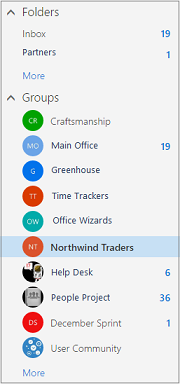
-
In the group header, select
 > Invite others.
> Invite others. -
Do one of the following:
-
Select Copy to paste the link to join the group into an email that you've already started composing.
-
Select Email to start a new mail with a Submit request link embedded within it. The recipient will have to click that link to send the join request to the group owner.
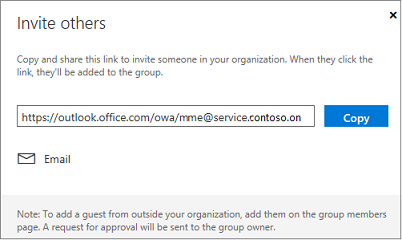
-
-
Finish composing the mail and click Send.
Add guests to a group
When you add guests, also known as external users, to a group, you're granting them access to all information within the group. This includes emails, calendar, project notes, project files, and project plans. Guests don't see a Groups node in their navigation pane in Outlook but do receive group emails and links to files through their inbox.
The groups header indicates when guest users are included in the group:

The members page also includes visual indicators to differentiate guest members.
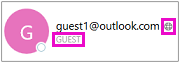
When you invite a guest to join a group, they will be notified by email that they've been added. They'll begin to receive group conversations and calendar events in their inbox. But guest members do have limitations as to what they can see and do in a group. For example, guests can't:
-
Be group owners
-
View the global address list
-
View all information on group member contact cards
-
View membership of the group
The group owner can revoke guest access at any time.
To add guests to a group
-
Open Outlook on the web.
-
In the navigation pane, under Groups, select your group.
-
In the group header, select the member count.

-
Select Add members.
-
Enter the email address of the guest. You'll see a message informing you that the guest will have limited access to group resources.

-
Choose Save.
Remove a member from a group
You must be a group owner to remove members. How do I know if I'm a group owner?
-
In the group header, select the member count.

-
Select All to see all members of the group.

-
Next to the name of the member you want to remove and click
 > Remove from group.
> Remove from group.
View group owners
-
In the group header, select the member count.

-
Select Owners to see all of the group owners.

Promote a member to owner
You have to be a group owner to promote one of your group members.
-
In the group header, select the member count.

-
Select All to see all members of the group.

-
Hover over the name of the member you want to promote and choose
 >Make owner.
>Make owner.
Demote an owner to member
When demoting an owner to member status, keep in mind that the group must have at least one owner. Only group owners can demote.
-
In the group header, select the member count.

-
Select Owners.

-
Hover over the name of the member you want to promote and select
 > Remove owner status.
> Remove owner status.
Add members to your group
-
Open Outlook 2016.
-
Under Groups in the left folder pane, select your group.

-
On the Groups ribbon, select Add Members.
-
In the Add Members box, search for people within your organization either by their full name or email address, and then select the names to add.
-
Click OK.
Add guests to a group
When you add guests, also known as external users, to a group, you're granting them access to all information within the group. This includes emails, calendar, project notes, project files, and project plans. Guests don't see a Groups node in their navigation pane in Outlook but do receive group emails and links to files through their inbox.
The groups header indicates when guest users are included in the group, as shown in this example.
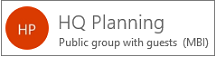
When you invite a guest to join a group, they will be notified by email that they've been added. They'll begin to receive group conversations and calendar events in their inbox. But guest members do have limitations as to what they can see and do in a group. For example, guests can't:
-
Be group owners
-
View the global address list
-
View all information on group member contact cards
-
View membership of the group
The group owner can revoke guest access at any time.
To add guests to a group
-
Open Outlook 2016.
-
Under Groups in the left folder pane, select your group.

-
On the Groups ribbon, select Add Members.
-
In the Add Members box, enter the email address of the guest and press Enter.
-
Select OK.
Remove a member from a group
Only group owners can remove members.
-
Under Groups in the left folder pane, select your group.

-
On the ribbon, select Edit Group.
-
In the Edit Group box, point to the name of the member you want to remove, and click the X.
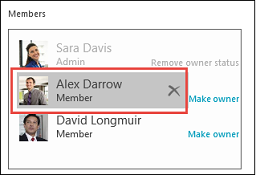
Add members to your group
-
Open the Outlook Mobile app.
-
Select Groups from the folder pane.

-
Tap the name of the group to which you'll add members.
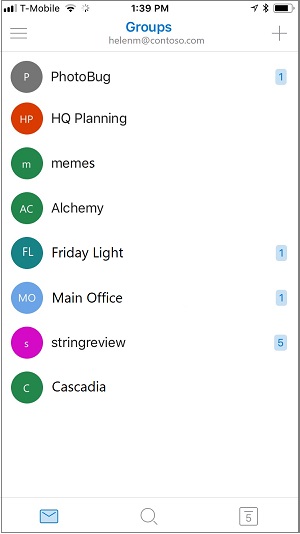
-
Tap the group name to go to the Group Details page.

-
Below the list of members, tap the View All link.
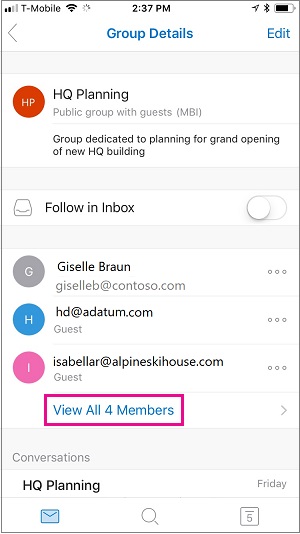
-
On the Members page, tap Add.
-
Type one or more names or email addresses, or select members from the list. Members from outside your school or organization will have "Guest" beneath their names.
-
Tap
 . You'll see the updated member list.
. You'll see the updated member list.
Remove a member from a group
Only group owners can remove members.
-
Open the Outlook Mobile app.
-
Select Groups from the folder pane.

-
Tap the name of the group to which you'll remove members.
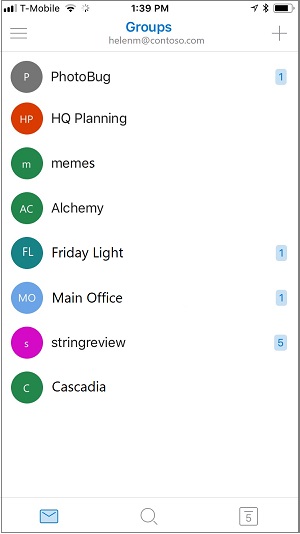
-
Tap the group name to go to the Group Details page.

-
On the Group Details page, tap . . . next to the name of the person you want to remove from the group.
-
Tap Remove From Group.
No comments:
Post a Comment