About the Workspace Explorer in SharePoint Workspace 2010
SharePoint and Groove workspaces display in the Workspace Explorer. In addition to the window that contains the currently selected tool, the Workspace Explorer consists of the following parts:
Content pane
The Content pane lists the tools in the workspace.
To show or hide the Content pane, on the View tab, check or uncheck Content.
In Groove workspaces, a number displays next to each tool to indicate how many workspace members currently have the tool selected. Point at the tool to display a status window.
Workspace tool tabs indicate the number of members who currently have the tool selected. Point at the tool name to display a status window.
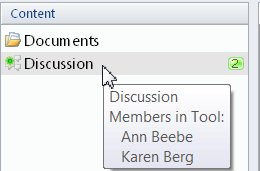
Tool area
The Tool area contains the tool you have selected in the Content pane. Depending on the tool, you may be able to change the layout of the Tool area by selecting options on the View tab of the ribbon. For example, in any Discussion or Lists tool, on the View tab, click Reading Pane to see options for changing the layout.
If you want to see a larger viewing area for Tool area, you can open the selected tool in a new window. On the View tab, click New Window, and then click Selected Tool.
Members pane
The Members pane lists the names of all workspace members and allows you to see their current status.
To show or hide the Members pane, on the View tab, check or uncheck Members.
To sort the member list, on the View tab, click the Members drop-down menu, and then click the option you want.
-
Alphabetical. Lists members alphabetically by first name.
-
Status. Categorizes members according to their current status. Status categories may include:
-
In Workspace. Lists members who currently have the workspace open.
-
Online. Lists members who are currently online, but who do not have this workspace open.
-
Offline. Lists members who are currently not online.
-
Suspended. Lists members whose workspace data is no longer being synchronized. For more information, see Managing workspace synchronization problems.
-
-
Verification Status. Categorizes members according to their contact verification status.
-
Role. Categorizes members according to their role in the workspace.
Starting activities with workspace members
Regardless of their status, you can start new activities with people listed in the Members pane. For details, see Starting activities with your contacts.
Chat pane
You can do real-time text chatting with other workspace members. Click the Expand button to expand or collapse the chat area:

For detailed information on this feature, see Chatting in a workspace.
No comments:
Post a Comment