Working with images
This article is a round-up of articles for the scenario for inserting, formatting, and manipulating images in Microsoft Publisher 2010. This includes an overview of the new Picture Tools Format tab, the crop tool, placing images in shapes, and formatting options.
In this article
Picture Tools Format tab
Publisher 2010 uses the ribbon, introduced to many of the Office applications in Office 2007. The menus and toolbars have been replaced with the ribbon, which helps you quickly find the commands that you need to complete a task. Commands are organized in logical groups that are collected together under tabs. If you've upgraded from a previous version of Publisher you can use the interactive command mapping guide to find the commands you want to use.
When you insert or select a picture in Publisher 2010 the Picture Tools Format contextual tab will become available on the ribbon. This tab gives you the ability to quickly format the picture, including adjusting the picture, formatting the picture style from a gallery, applying effects, aligning and grouping, and cropping the picture.

For detailed information on the Picture Tools Format tab, see Picture Tools Tab.
Add an image
To add an image to your publication simply select the Insert tab, click either Picture or Clip Art, and then navigate to the picture or clip art you want in your publication.
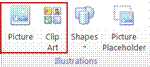
Crop an image
You can resize or crop to change the size of a picture. Resizing changes the dimensions of the picture by stretching or shrinking it, while cropping reduces the size of the picture by removing the vertical or horizontal edges. Cropping is often used to hide or trim a part of a picture, either for emphasis or to remove unwanted portions.

For detailed information, see Crop pictures in Publisher 2010.
Add an image to a shape
You can insert a picture into a shape to create special image effects, here are some examples:
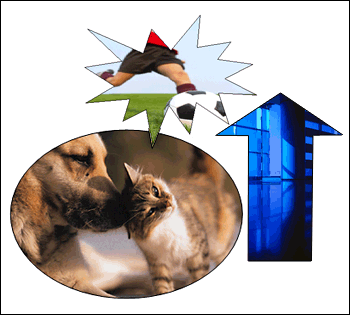
For detailed information, see Crop a picture to an AutoShape.
Reset an image
The Reset Picture button removes all the formatting you've applied to the selected picture since you last saved your publication.
-
Select the picture with the formatting you want to remove.
-
In the Picture Tools Format tab's Adjust group, click Reset Picture.
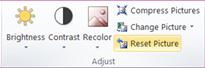
No comments:
Post a Comment