Sync documents using my computer
Whether you have a Word file on your Windows Phone 8 that you'd like to edit on your PC, or you simply want to move a spreadsheet to your phone to review during your commute, now it's a lot easier to move Office documents (and others) between your phone and your computer—even without using the cloud.
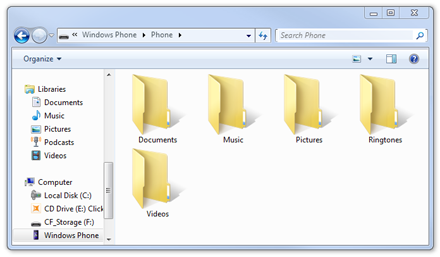
-
Connect your phone to your PC using the USB cable that came with your phone, and then do one of the following:
-
If you're using Windows 7, Windows Vista, or Windows XP, open Windows Explorer from the taskbar.
-
If you're using Windows 8, go to Desktop view, and open File Explorer from the taskbar.
-
-
In Windows Explorer or File Explorer, under Computer, click your phone's name. Your Office files will be in Phone > Documents.
-
Right-click the file you want to copy and click Copy. Then right-click in the folder you want to move the file to and click Paste. (If you're moving an Office file from your PC to your phone, you'll want to paste it into the Documents folder on your phone. You'll be able to find the file in the Office Hub on your phone.)
Notes:
-
Make sure to copy your files directly into the Documents folder on your phone, not a subfolder. Documents placed in subfolders won't appear in the Office Hub.
-
There's no tool on a Mac that lets you copy documents directly from your computer. So if you have a Mac, your best bet is to use OneDrive. To learn more, see Sync documents with OneDrive.
-
Tip: You can move other files using Windows Explorer or File Explorer, including music, pictures, ringtones, or videos. If you're moving content to your phone, just make sure to put the file in the correct folder so you can find it on your phone later.
No comments:
Post a Comment