Set up your computer to sync your OneDrive for Business files in Office 365
Use OneDrive for Business to sync your school or work files to your computer. After that, you can work with files directly in your file system and access them even when you're offline. Whenever you're online, any changes that you or others make will sync automatically.
Note: This article describes how to sync files using the OneDrive sync client. To sync files from on-premises instances of SharePoint Server or OneDrive for Business (when your organization doesn't subscribe to an Office 365 business plan or 21Vianet), you need to use the previous OneDrive for Business sync client. For info about syncing in these cases, see Set up your computer to sync SharePoint Server on-premises files.
To sync OneDrive for Business to your computer
-
Sign in to Office 365 with your work or school account.
-
Select the app launcher
 , and then select OneDrive.
, and then select OneDrive.
-
Select the Sync button.
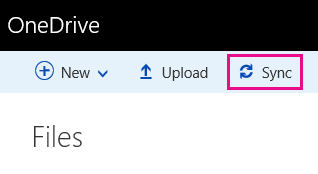
-
When your browser asks for permission to open Microsoft OneDrive, click Allow or Yes.
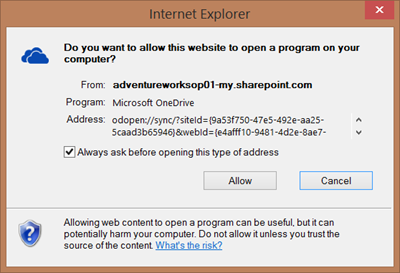
-
What happens next depends on whether you have the latest version of OneDrive already, whether you're signed in to OneDrive with your work or school account, and whether you use classic OneDrive.
-
If the Getting ready to sync dialog box appears and nothing else happens, click Get the latest version of OneDrive.
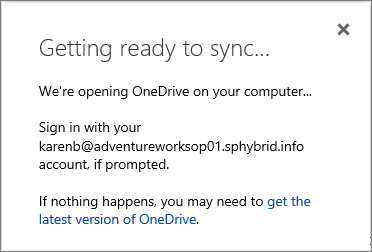
When the download finishes you'll be asked to sign in.
-
If the Set up OneDrive dialog box appears, sign in with your work or school account.
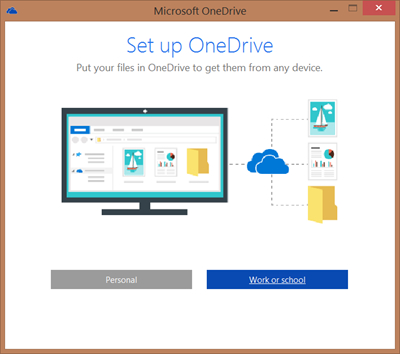
-
If you already have the latest version of OneDrive and you're already signed in, OneDrive will open and you'll be at the next step.
-
-
When OneDrive opens and the Sync your OneDrive files to this PC dialog box appears, choose the folders you want to sync, or select Sync all files and folders, and then select OK.
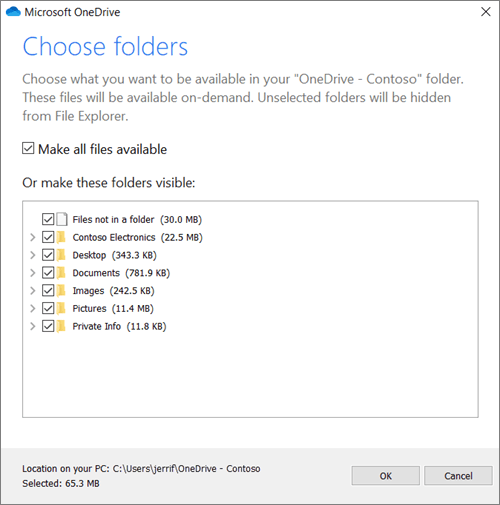
-
Sync is all set up now. You can close the Getting ready to sync dialog box now, if it's still open in web browser.
Your OneDrive for Business files will now appear in File Explorer or Finder as OneDrive - CompanyName.
Need help?



No comments:
Post a Comment