Search for tagged notes in OneNote
If you've previously added tags to any of your notes, you can search for the tags by using tag keywords. In OneNote, the results appear in an easy-to-read summary.
Note tags need to be associated with typed or handwritten notes in order for them to appear in your search.
Do the following:
-
Click Home > Find Tags.
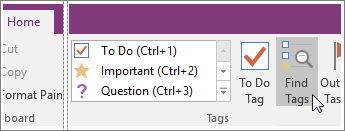
-
In the Tags Summary task pane that opens, click any tag in the list to open the page that contains the associated tagged note.

Tip: To narrow the search, at the bottom of the Tags Summary task pane, click the Search drop-down, select a narrower search scope from the list, and then click Refresh Results.
If you want to view the tag search results as a notes page, click the Create Summary Page button at the bottom of the Tags Summary task pane.
Do the following:
-
On the Standard toolbar, click the arrow next to the Tags button, and then click Show all Tagged Notes.
-
In the Tags Summary pane, narrow the Search scope if needed, and then click Refresh Results.
Note: You can use the To Do note tag as a check box to indicate whether you have followed up on an action item. In the Tags Summary task pane, click to check off any To Do tags to indicate their completion.
No comments:
Post a Comment