Resize or format a control on a worksheet
To create a professional looking appearance for a worksheet form, you should provide a consistent format to all controls and objects, and size them appropriately.
Important: To be able to work with controls, you have to first enable the Developer tab. For more information, See the Developer tab.
Resize a control
You can resize a control by dragging its sizing handles or by entering measurements in the Format Control dialog box.
-
If one or more controls is an ActiveX control:
-
Select the control that you want to resize.
For more information, see Select or deselect controls on a worksheet.
-
Do one of the following:
Resize by using the sizing handles
-
Position the pointer over one of the handles.
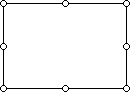
-
Do one of the following:
-
To increase or decrease the size in one or more directions, drag the mouse away from or toward the center.
-
To keep the center of a control in the same place, hold down CTRL while you drag the mouse.
-
To maintain the control's proportions, hold down SHIFT while you drag the mouse.
-
To maintain the proportions while keeping the center in the same place, hold down CTRL and SHIFT while you drag the mouse.
-
-
Release the mouse, and then release CTRL or SHIFT.
Resize by entering measurements
-
Right-click the selection, and then click Format Control.
-
On the Size tab, enter measurements for the height and width of the control, or click the up or down arrow keys to move the height and width.
-
To maintain the control's proportions, select the Lock aspect ratio check box.
Note: The Reset button (which resets the original height and width), the Rotation text box, and the Relative to original picture size check box are not available.
-
Format an ActiveX control
-
If one or more controls is an ActiveX control:
-
Select the control that you want to format.
For more information, see Select or deselect controls on a worksheet.
-
To set the format properties for the control, on the Developer tab, in the Controls group, click Properties
 .
.Tip: You can also right-click the control, and then click Properties.
The Properties dialog box appears. For detailed information about each format property, select the property, and then press F1 to display a Visual Basic Help topic. You can also type the property name in the Visual Basic Help Search box. The following section summarizes the format properties that are available.
Summary of formatting properties
Note: Each ActiveX control has a different subset of the following formatting properties.
| If you want to specify | Use this property |
| The foreground color. | ForeColor (Form) |
| The background color. | BackColor (Form) |
| The background style (transparent or opaque). | BackStyle (Form) |
| The color of the border. | BorderColor (Form) |
| The type of border (none or single-line). | BorderStyle (Form) |
| Whether the control has a shadow. | Shadow (Excel) |
| The visual appearance of the border (flat, raised, sunken, etched, or bump). | SpecialEffect (Form) |
Format the colors and lines of a Form control check box or option button
-
Select the control that you want to format.
For more information, see Select or deselect controls on a worksheet.
-
Right-click the selection, and then click Format Control.
-
On the Colors and Lines tab, do one or more of the following:
-
To change the color, select a color from the Color list box.
-
To find more colors, create your own colors, or adjust transparency, click More Colors.
-
To adjust the gradient, texture, and pattern, or add a picture, click Fill Effects.
-
Format the font, margins, and alignment of a Form control button
-
Select the control that you want to format.
For more information, see Select or deselect controls on a worksheet.
-
Right-click the selection, and then click Format Control.
-
On the Font tab, select the font type, font style, font size, other formatting options for the selected text.
For the Size value, you can type any number between 1 and 1638. The sizes available in the Size list depend on the selected font and the active printer. Select the Normal Font check box to reset the font, font style, size, and effects to the Normal (default) style.
-
Click OK.
-
Right-click the selection, and then click Format Control.
-
On the Alignment tab, select the text alignment, direction, and orientation options that you want, and then click OK.
-
Right-click the selection, and then click Format Control.
-
On the Margins tab, select the internal margin options that you want, and then click OK.
Format a Form control so that it has a 3-D appearance
Note: Because the Form label control cannot be formatted to appear with 3-D shading, and the Form button control can appear only with 3-D shading, the 3-D shading check box is not available for either control in the Format Control dialog box.
-
Select the control that you want to format.
For more information, see Select or deselect controls on a worksheet.
-
Right click the selection, and then click Format Control.
-
On the Control tab, click 3-D shading.
Need more help?
You can always ask an expert in the Excel Tech Community, get support in the Answers community, or suggest a new feature or improvement on Excel User Voice.
Nice information .Keep updating
ReplyDeleteCognos TM1 online training Hyderabad