Remove a watermark
If your document has a watermark and you want to remove it from every page, you can.
-
Open the document from which you would like to remove the watermark
-
Go to the Design tab (in Word 2010 or Word 2007, go to the Page Layout tab), and in the Page Background group, select Watermark.

-
Choose Remove Watermark.
Your document will no longer display any watermark.
Can't remove the watermark?
Word anchors watermarks in the header area. So, to remove a watermark that was applied to a section, you'll need to access it from the header area.
If you can't delete a watermark using Remove Watermark, try the below steps:
-
Double-click in the header area of the document.
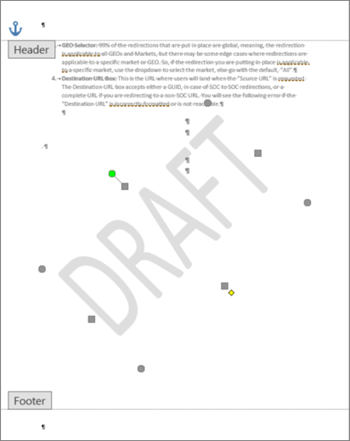
-
Click to select the watermark and press Delete.
Note: If your document contains multiple sections that aren't linked, you need to remove the watermark from each section by repeating the steps for each section.
More about watermarks
-
Open the document from which you would like to remove the watermark
-
On the Design tab, in the Page Background group, choose Watermark.

If you are using Word for Mac 2011 then, On the Page Layout tab, in the Page Background group, choose Watermark.
-
In the Insert Watermark box, select No watermark.
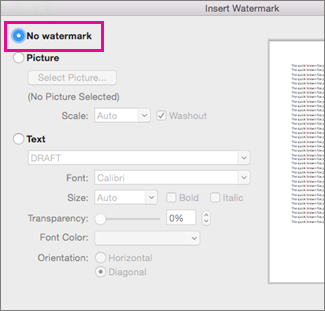
If that doesn't work, the watermark might have been applied to only a specific section of the document.
Remove a watermark from a section
Even though watermarks don't show up in the header area, Word anchors them to headers. So, to remove a watermark that was applied to a section, you'll need to access it from the header area.
-
Double-click to open the header area of any page the watermark is on.
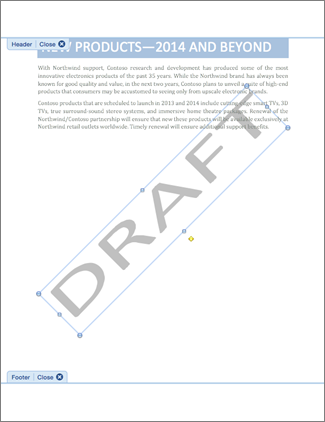
-
Click the watermark to select it, and press Delete.
No comments:
Post a Comment