Manage results of a survey
Once you've created and implemented your SharePoint survey, you need to view and manage the results you've gotten. Here's how to view one or more results in text or graphic format, and how to export to Excel to analyze further.
Updated November 18, 2016 thanks to customer feedback.
See an overview of a survey and its responses
To see an overview of your survey and its responses, click the name of the survey on the Quick Launch. If the name of your survey does not appear, click View All Site Content or Site Content, and then click the name of your survey.
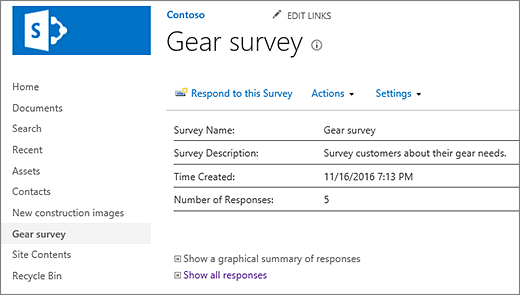
The overview page shows a description of the survey and the number of responses. From the overview page, if you have permissions, you can click links to see a graphical summary of responses or to view a list of all responses. If you are a survey respondent and you don't have permission to see other responses, you can click a link to see and edit the text of your own response, including a partial response.
View a graphical summary of all responses
The survey questions, number of responses, and percentages appear in the graphical view of summary responses.
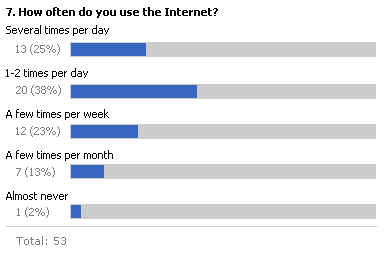
Only the responses that are complete appear in the graphical summary. A survey response is considered complete after the respondent views every page and then clicks Finish on the last page.
To view all responses, you must have permission. The person who set up your survey can specify whether people can view all responses or only their own responses.
-
If the survey is not already open, click its name on the Quick Launch.
If the name of your survey does not appear, click View All Site Content or Site Content, and then click the name of your survey.
-
Click Show a graphical summary of responses.
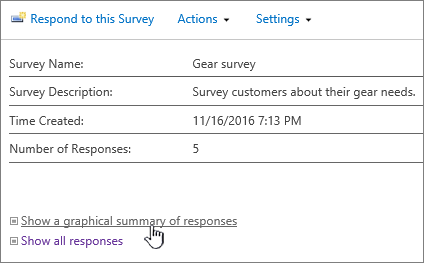
View all survey responses
To view all responses, you must have permission. The person who set up your survey can specify whether people can view all responses or only their own.
-
If the survey is not already open, click its name on the Quick Launch.
If the name of your survey does not appear, click View All Site Content or Site Content, and then click the name of your survey.
-
Click Show all responses.

To view your response, you must have permission to read content on the site. To view someone else's response, you must have permission. The person who set up your survey can specify whether people can view all responses or only their own responses. For more info see View permissions on a survey.
Switch between views
You can quickly switch between an Overview, All Responses, or a Graphical Summary when looking at survey results.
-
In any view of your survey, click the current view in the View: field at the right top of the frame.
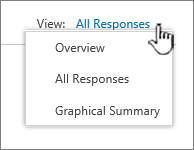
-
You can then choose any of the other views from the drop down list.
View a single survey response
-
If the survey is not already open, click its name on the Quick Launch.
If the name of your survey does not appear, click View All Site Content or Site Content, and then click the name of your survey.
-
Click Show all responses.

-
Click the response that you want to view.
To view your response, you must have permission to read content on the site. To view someone else's response, you must have permission. The person who set up your survey can specify whether people can view all responses or only their own responses. For more info see View permissions on a survey.
Export responses to a spreadsheet
To export responses, you need a spreadsheet program installed that is compatible with Windows SharePoint Services.
-
If the survey is not already open, click its name on the Quick Launch.
If the name of your survey does not appear, click View All Site Content or Site Content, and then click the name of your survey.
-
On the survey's Actions menu
 , click Export to Spreadsheet.
, click Export to Spreadsheet.
-
Follow the prompts from your spreadsheet program to open and activate the file, if you believe the data on the SharePoint site is safe.
Note: You may be prompted by your spreadsheet program to specify how you want to view the data, such as in an existing spreadsheet or in a new spreadsheet.
-
If prompted to specify how you want to view the data, select the options that you want (such as in a new spreadsheet), and then click OK.
SharePoint saves to a file called owssvr.igy. You can save and then open the file in Excel, or just open it and save it as a standard .xlsx or .xls format. You can also save it as any other Excel compatible format.
For more info, see Export an external list to Excel.
Delete all responses from an existing survey
If you want to reuse a survey but remove older responses, use the Site Manager to clear the data without losing the questions.
For more info, see Delete all data from an existing survey.
Other survey related topics
Here are some additional topics that will help you plan, create, manage permissions, and more for your survey.
Leave us a comment
Was this article helpful? If so, please let us know at the bottom of this page. If it wasn't helpful, let us know what was confusing or missing. If you got here from a search and it wasn't the information you wanted, let us know what you searched for. We'll use your feedback to double-check the steps and update this article.
No comments:
Post a Comment