Export or backup email, contacts, and calendar to an Outlook .pst file
When an Outlook app - such as Outlook 2016 - is installed on your computer, you can use it to move email, contacts, and calendar items from one email account to another.
For example, let's say you have an Office 365 mailbox and a Gmail account. You can add both of them to Outlook 2016. Then, you can use Outlook 2016 to export items from your Gmail account and import them to your Office 365 mailbox.
You export items by creating a .pst file, which is an Outlook Data File that contains your messages and other Outlook items and is saved on your computer. To learn how to import items after you export them, see Import email, contacts, and calendar from an Outlook .pst file.
How to export email, contacts, and calendar items from Outlook to a .pst file
Choose from the following list of export instructions.
Office 365: Export from your Office 365 mailbox to a .pst file
You can add your Office 365 email account to an Outlook app, such as Outlook 2016 or 2013. Then, you can use Outlook to move email, contacts, and calendar items into your Office 365 mailbox. Here's what you do:
-
Add your "source" email account to Outlook. For example, you might add your Gmail account to Outlook 2016. Wait a bit for all of your email and contacts to show up.
-
Add your Office 365 email account to Outlook. After you do this, Outlook will automatically sync with Office 365. You'll see the contents of your Office 365 mailbox appear in Outlook.
-
Choose from the export instructions to export your email from your source account to a .pst file.
For example, if you have Outlook 2010, choose "Outlook 2010: Export Outlook items to a .pst file".
-
Choose from the export instructions (below) in this article to export your email to a .pst file.
For example, if you have Outlook 2016, choose "Outlook 2013 and Outlook 2016: Export Outlook items from a .pst file".
After your email data is exported to a .pst file, it's portable! You can import it to other email accounts. If you want to do this using Outlook, see Import email, contacts, and calendar from an Outlook .pst file.
Outlook 2013 and 2016: Export Outlook items to a .pst file
-
At the top of your Outlook ribbon, choose File.
If your ribbon doesn't have a File option in the top left corner, see What version of Outlook do I have? to determine your version of Outlook and to get to the right export instructions.

-
Choose Open & Export > Import/Export.

-
Choose Export to a file.

-
Click Outlook Data File (.pst), and then click Next.
-
Select the name of the email account to export, as shown in the picture below. Only information for one account can be exported information at a time.
Make sure that the Include subfolders check box is selected. This way everything in the account will be exported: Calendar, Contacts, and Inbox. Choose Next.

-
Click Browse to select where to save the Outlook Data File (.pst). Type a file name, and then click OK to continue.
Note: If you've used export before, the previous folder location and file name appear. Type a different file name before clicking OK.
-
If you are exporting to an existing Outlook Data File (.pst), under Options, specify what to do when exporting items that already exist in the file.
-
Click Finish.
-
Outlook begins the export immediately unless a new Outlook Data File (.pst) is created or a password-protected file is used.
-
If you're creating an Outlook Data File (.pst), an optional password can help protect the file. When the Create Outlook Data File dialog box appears, type the password in the Password and Verify Password boxes, and then click OK. In the Outlook Data File Password dialog box, type the password, and then click OK.
-
If you're exporting to an existing Outlook Data File (.pst) that is password protected, in the Outlook Data File Password dialog box, type the password, and then click OK.
-
Now that your Outlook data is in a .pst file, it's portable. For example, you can save the .pst file to OneDrive, and then download it to your new computer. Or you can save it to a usb flash drive, plug the drive into your new computer, and then import your email, contacts, and calendar to Outlook.
Outlook 2010: Export Outlook items to a .pst file
-
At the top of your Outlook ribbon, choose the File tab.
If your ribbon doesn't have a File option in the top left corner, see What version of Outlook do I have? to determine your version of Outlook and to get to the right export instructions.

-
Choose Options.

-
In the Outlook Options box, choose Advanced.

-
Under the Export section, choose Export.

-
Click Export to a file, and then click Next.
-
Click Outlook Data File (.pst), and then click Next.
-
Select the name of the email account to export, as shown in the picture below. Only information for one account can be exported information at a time.
Make sure that the Include subfolders check box is selected. This way everything in the account will be exported: Calendar, Contacts, and Inbox. Choose Next.

-
Click Browse to select where you want to save the Outlook Data File (.pst) and to enter a file name. Click OK to continue.
Note: If you have previously used the export feature, the previous folder location and file name appear. Make sure that you change the file name if you want to create a new file instead of using the existing file.
-
If you are exporting to an existing Outlook Data File (.pst), under Options, specify what to do when exporting items that already exist in the file.
-
Click Finish.
-
The export begins immediately unless a new Outlook Data File (.pst) is created or the export is to an existing file that is password protected.
-
If you are creating a new Outlook Data File (.pst), an optional password can help protect the file. When the Create Outlook Data File dialog box appears, enter the password in the Password and Verify Password boxes, and then click OK. In the Outlook Data File Password dialog box, enter the password, and then click OK.
-
If you are exporting to an existing Outlook Data File (.pst) that is password protected, in the Outlook Data File Password dialog box, enter the password, and then click OK.
-
Now that your Outlook data is in a .pst file, it's portable. For example, you can save the .pst file to OneDrive, and then download it to your new computer. Or you can save it to a usb flash drive, plug the drive into your new computer, and then import your email, contacts, and calendar to Outlook.
Outlook 2007: Export Outlook items to a .pst file
-
In Outlook 2007, at the top of your ribbon choose File.
If your ribbon doesn't have a File option in the top left corner, see What version of Outlook do I have? to determine your version of Outlook and to get to the right export instructions.
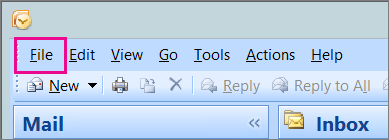
-
Choose Import and Export.

-
Select Export to a file, and then click Next.

-
Click Personal File Folder (.pst), and then click Next.
-
Select the name of the email account to export, as shown in the picture below. Only information for one account can be exported information at a time.
Make sure that the Include subfolders check box is selected. This way everything in the account will be exported: Calendar, Contacts, and Inbox. Choose Next.

-
Click Browse to select where you want to save the Outlook Data File (.pst) and to enter a file name. Click OK to continue.
Note: If you have previously used the export feature, the previous folder location and file name appear. Make sure that you change the file name if you want to create a new file instead of using the existing file.
-
If you are exporting to an existing Outlook Data File (.pst), under Options, specify what to do when exporting items that already exist in the file.
-
Click Finish.
-
The export begins immediately ... unless you're creating a new Outlook Data File (.pst) or you're exporting is to an existing .pst file that is password protected. In those cases you'll get this dialog box:
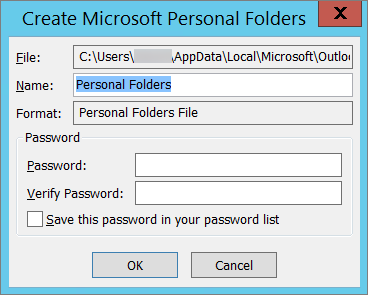
Choose OK if you don't want to password protect your file. Otherwise:
-
If you want to password protect your .pst file: enter the password in the Password and Verify Password boxes, and then click OK. In the Outlook Data File Password dialog box, enter the password, and then click OK.
-
If you are exporting to an existing Personal File Folder (.pst) that is password protected, in the Outlook Data File Password dialog box, enter the password, and then click OK.
-
Now that your Outlook data is in a .pst file, it's portable. For example, you can save the .pst file to OneDrive, and then download it to your new computer. Or you can save it to a usb flash drive, plug the drive into your new computer, and then import your email, contacts, and calendar to Outlook.
What data is exported?
-
When Outlook exports email, contacts, and calendar info to a .pst, it makes a copy of the information. Nothing leaves Outlook. You'll still see and have access to your email, contacts, and calendar in Outlook.
-
When Outlook exports emails, it includes any attachments to the emails.
-
Outlook does not export meta-data such as folder properties (views, permissions, and AutoArchive settings); message rules; and blocked senders lists.
When should I export (backup)/import a .pst file?
-
You want to move email from one email account to another email account.
For example, let's say you have an old Yahoo email account, jakobsol77@yahoo.com. And you want to move your email to a new Office 365 email account, jakobsol78@contoso.com.
Using Outlook on your desktop, you can add both accounts to Outlook. Wait a while for all of your email to show up (if you have a lot, this can be a long time). Then, use Outlook to export the email from your Yahoo account to a .pst file. Finally, import the .pst file to your Office 365 account.
-
You're moving from PC to PC: You're moving your email from one computer with Outlook on it to another computer with Outlook on it.
For example, let's say your old computer has Outlook 2007 and you just got a new computer with Outlook 2016. Export your email data from Outlook 2007 (described in this article) and import it to Outlook 2016.
-
You're moving from PC to Mac: For example, when you're moving your email from Outlook on a PC and importing to Outlook 2016 on a Mac.
-
You want periodic backups: When you want to periodically backup all of your email, contacts, and calendar to a safe place. After you create the .pst file, copy it to a safe location, such as a USB flash drive, another hard drive, or cloud storage such as OneDrive or Dropbox.
There's no automated way periodically backup everything (old and new). Auto-archive only backs up old items, and it moves them rather than making a copy.
-
If you only want to backup your contacts, see Export contacts from Outlook. It explains how to copy your contacts to a .csv file.
No comments:
Post a Comment