Delete a page in Word
Word isn't like PowerPoint, where you remove slides by selecting and deleting them. In Word you remove pages by deleting paragraphs and page breaks. For a blank page at the end of a document, press Ctrl+End and press Backspace until the blank page is gone.
The trick to deleting empty paragraphs and manual page breaks is showing paragraph marks.
-
Press Ctrl+Shift+8 in Windows, or ⌘ + 8 on a Mac.
-
To delete empty paragraphs, select the paragraph mark and delete it.
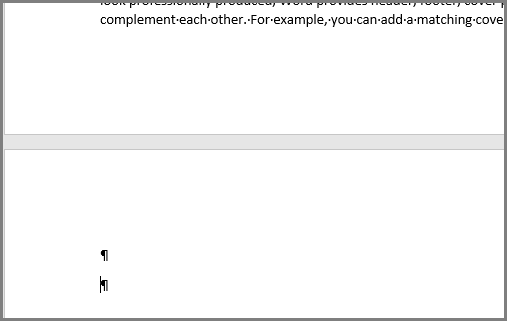
-
To delete manual page breaks, select the page break and delete it.
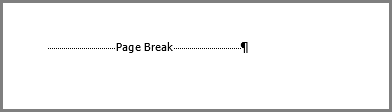
Word Online has no way of showing paragraph marks, but you can still delete empty paragraphs by backspacing or deleting over empty parts of the document. Word displays manual page breaks; select and delete them to remove unwanted blank pages.
Note: If the blank page appears only when you print and doesn't appear in Word, your printer is probably configured to print separator pages. Check the settings on the printer.

Next Page, Odd Page and Even Page section breaks may create a new page in Word. If the empty page occurs at the end of your document and you have a section break there, place your cursor directly before the section break and press Delete.
Tip: To more easily find section breaks, try switching to Draft on the View tab.
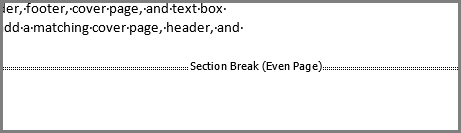
In the middle of a document, deleting section breaks can cause formatting problems. In these cases, try changing the section break to one that doesn't generate a new page. Here's how:
-
Double click the section break.
-
On the Layout tab of the dialog box, click the Section start drop down and select Continuous.
-
Click OK.
Resume templates typically use a full-page table to lay out the page, yet Word documents must end with a paragraph, not a table. So tables that go to the bottom of a page might push the end-paragraph to a new, blank page.
This paragraph mark can't be deleted, but it can be hidden or sized with a tiny font size, to prevent generating the blank page.
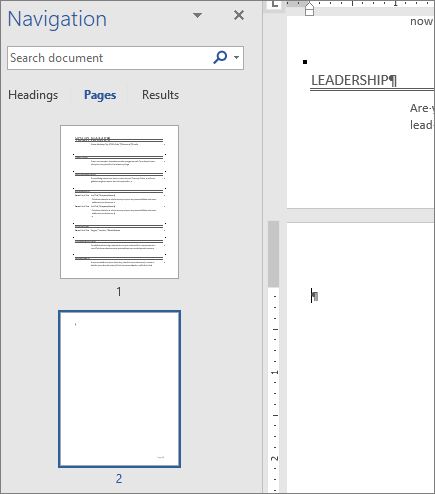
Hide the end-paragraph
-
Select the paragraph mark and press Ctrl+D to open the Font dialog box.
-
Select the Hidden checkbox, and click OK.
-
Press Ctrl+Shift+8 (Windows) or ⌘ + 8 (Mac).
Make end-paragraph tiny
-
Select the paragraph mark.
-
On the Home tab, click inside the Font size box.
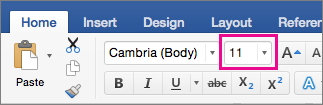
-
Type "1" and press Enter.
Got a suggestion for this feature?
Vote for an idea, or share a new one.
See Also
-
For 2-D layout capability, and the ability to delete pages by selecting them, try using Publisher; it's part of an Office 365 Home or Office 365 Personal subscription. See plan details.
No comments:
Post a Comment