Delete a column in a SharePoint list or library
SharePoint columns help you group, categorize, and track information, such as the department name or project number. There are columns for a site, just like there are columns for lists and libraries. You can add a site column to a list or library. If you're no longer using a list, library, or site column, you can delete it.
To create a page or site column, see Create a column in a SharePoint list or library.
To delete a column for a list or library you must have at least Designers SharePoint group permissions for the site.
Updated Feb 16, 2017 thanks to customer feedback.
Delete a column from a SharePoint Online list or library
-
In the app launcher
 , click SharePoint, locate and go to the site, and then open the list or library. If the SharePoint list or library is not already open, click its name on the page or in the Quick Launch.
, click SharePoint, locate and go to the site, and then open the list or library. If the SharePoint list or library is not already open, click its name on the page or in the Quick Launch.If the name of your list or library does not appear on a page, click settings
 , click Site Contents, and then click the name of your list or library.
, click Site Contents, and then click the name of your list or library.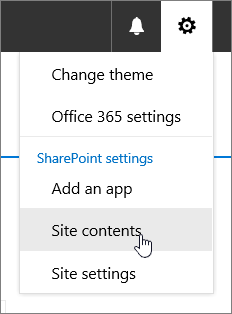
-
Click Settings
 , and then click List Settings or Library Settings.
, and then click List Settings or Library Settings.
-
On the List Settings or Library Settings page, in the Columns section, click the name of the column that you want to delete.
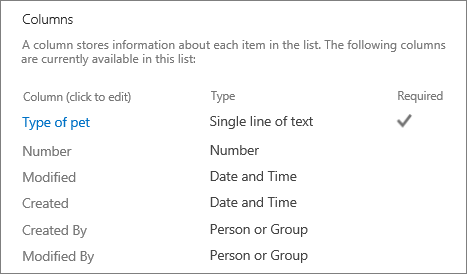
-
Scroll to the bottom of the Change Column page and then click Delete.
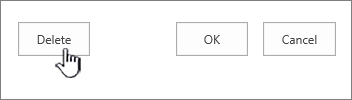
Note: Lists and libraries contain required columns that can't be deleted, such as the Title or Name. If the column can't be deleted, the Delete button is not available. If you can't delete a column, but you don't want the column to appear in a view, you can hide it from the view.
-
When prompted, click OK to save.
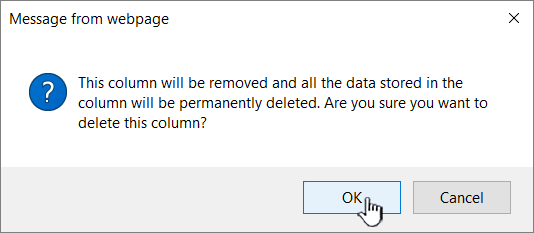
-
To return to the list or library, click on the name in the Quick Launch or in the path on the top of the settings page.
Delete a site column from SharePoint Online
To delete a site column, you need remove all references to the column. This includes use in lists or document libraries. Empty your SharePoint recycle bin to be sure it isn't referenced from an item that's been deleted. Some columns can't be deleted. If a column can't be deleted, you can hide the column.
-
Click settings
 , click Site Settings.
, click Site Settings. -
Under Web Designer Galleries, click Site columns.
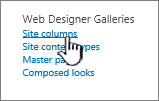
-
Scroll to the site column you want to delete and click the name.
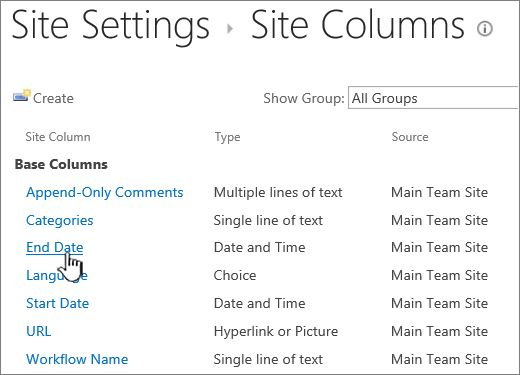
-
Click Delete at the bottom right of the page.
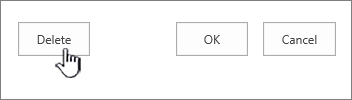
-
If you're sure you want to delete the column permanently, click OK
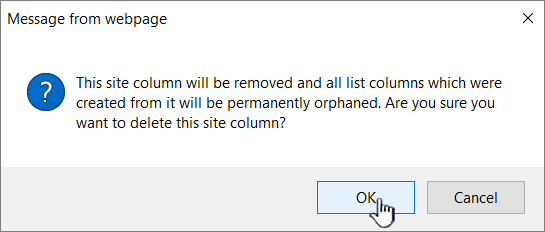
If you get a message telling you to remove all references, it may be still referenced, or it can't be deleted.
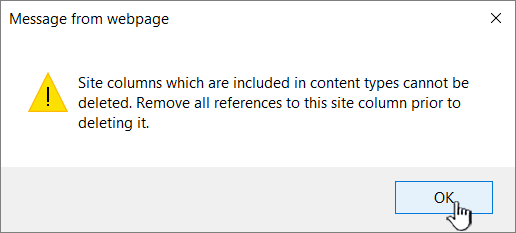
Delete a column from a SharePoint 2016 or 2013 list or library
Important: This procedure deletes the column and any data in the column. Once you delete a column, you cannot restore the column from the Recycle Bin.
-
If the SharePoint list or library is not already open, click its name on the page or in the Quick Launch.
If the name of your list or library does not appear on a page, click settings
 , click Site Contents, and then click the name of your list or library.
, click Site Contents, and then click the name of your list or library. -
In the ribbon, click the List or Library tab. The name of the tab may vary depending on the type of list or library. For example, if your list is a calendar, the name of the tab is Calendar.

-
In the Settings group, click List Settings or Library Settings.

-
On the List Settings or Library Settings page, in the Columns section, click the name of the column that you want to delete.
-
Scroll to the bottom of the Change Column page and then click Delete.
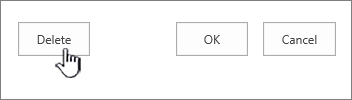
Note: Lists and libraries contain required columns that can't be deleted, such as the Title or Name. If the column can't be deleted, the Delete button is not available. If you can't delete a column, but you don't want the column to appear in a view, you can hide it from the view.
-
When prompted, click OK to save.
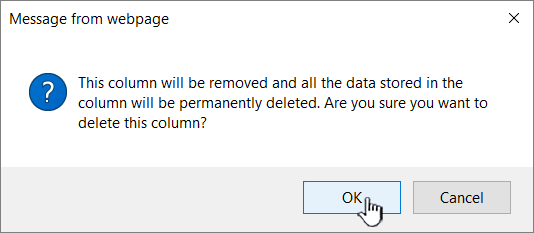
-
To return to the list or library, click on the name in the Quick Launch or in the path on the top of the settings page.
Delete a site column from SharePoint 2016 or 2013
To delete a site column, you need remove all references to the column. This includes use in lists or document libraries. Empty your SharePoint recycle bin to be sure it isn't referenced from an item that's been deleted. Some columns can't be deleted. If a column can't be deleted, you can hide the column.
-
Click settings
 , click Site Settings.
, click Site Settings. -
Under Web Designer Galleries, click Site columns.
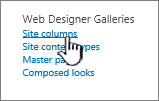
-
Scroll to the site column you want to delete and click the name.
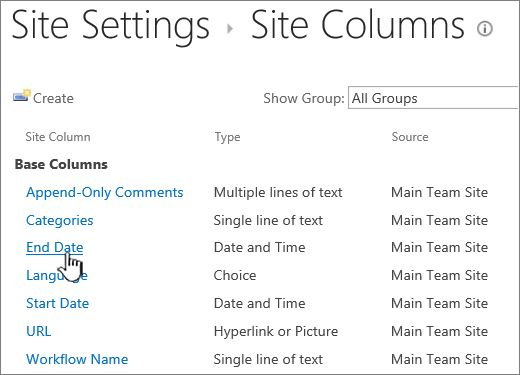
-
Click Delete at the bottom right of the page.
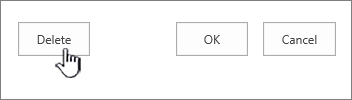
-
If you're sure you want to delete the column permanently, click OK
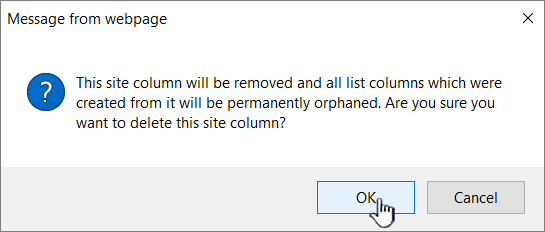
If you get a message telling you to remove all references, it may be still referenced, or it can't be deleted.
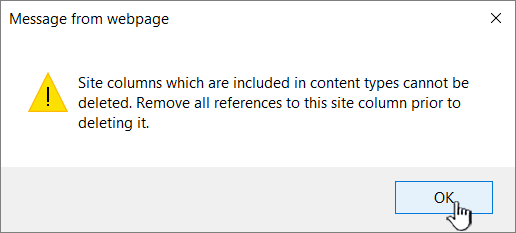
Delete a column from a SharePoint 2010 list or library
Important: This procedure deletes the column and any data in the column. You cannot restore the column from the Recycle Bin.
-
If the SharePoint list or library is not already open, click its name on the Quick Launch.
If the name of your list or library does not appear, click Site Actions
 , click View All Site Content, and then click the name of your list or library.
, click View All Site Content, and then click the name of your list or library.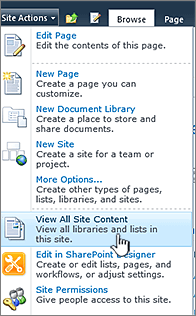
-
In the Ribbon, click the List or Library tab. The name of the tab may vary depending on the type of list or library. For example, if your list is a calendar, the name of the tab is Calendar.
-
In the Settings group, click List Settings or Library Settings.
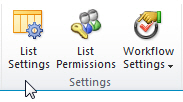
-
On the List Settings or Library Settings page, in the Columns section, click the name of the column that you want to delete.
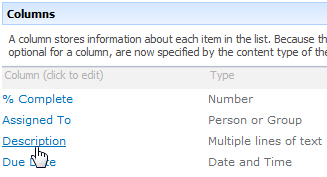
-
Scroll to the bottom of the Change Column page and then click Delete.

Note: Lists and libraries contain required columns that cannot be deleted, such as the Title or Name. If the column cannot be deleted, the Delete button is not available. If you cannot delete a column, but you do not want the column to appear in a view, you can remove it from the view.
-
When prompted, click OK.
Delete a site column from SharePoint 2010
To delete a site column, you need remove all references to the column. This includes use in lists or document libraries. Empty your SharePoint recycle bin to be sure it isn't referenced from an item that's been deleted. Some columns can't be deleted. If a column can't be deleted, you can hide the column.
-
On the Site Actions menu
 , then click Site Settings.
, then click Site Settings.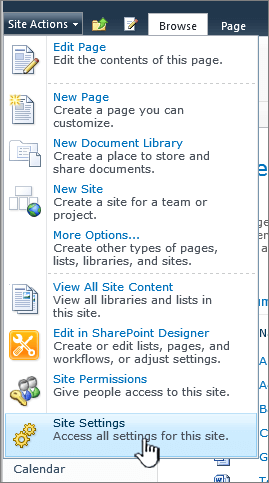
-
Under Galleries, click Site Columns.
-
Under Site Column, click the column you want to delete.
-
Click Delete at the bottom right of the page.

-
If you're sure you want to delete the column permanently, click OK
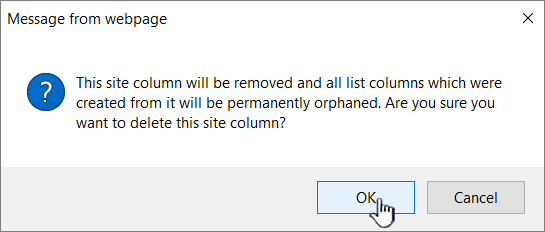
If you get a message telling you to remove all references, it may be still referenced, or it can't be deleted.
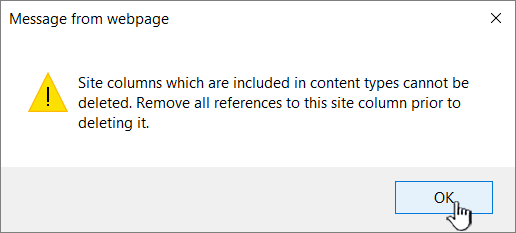
Delete a column in a SharePoint 2007 list or library
Important: This procedure deletes the column and any data in the column.
-
If the SharePoint list or library is not already open, click its name on the Quick Launch.
If the name of your list or library does not appear, click View All Site Content, and then click the name of your list or library.
-
Do one of the following:
-
On the Settings menu
 , click List Settings or the settings option that you want.
, click List Settings or the settings option that you want. -
On a blog site, under Admin Links, click Manage Posts to display the posts list. On the Settings menu, click List Settings.
-
-
-
Under Columns, click the name of the column that you want to delete.
-
Scroll to the bottom of the screen and click Delete.
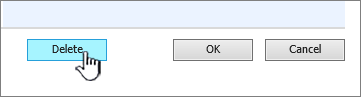
-
When you are prompted, if you are sure that you want to delete the column, click OK.
Note: Lists and libraries contain certain required columns that can't be deleted, such as the Title or Name column. If the column cannot be deleted, the Delete button is not available. If you cannot delete a column, but you do not want the column to appear in a view, you can hide it. Find links to more information about hiding columns in the See Also section.
Delete a site column from SharePoint 2007
To delete a site column, you need remove all references to the column. This includes use in lists or document libraries. Empty your SharePoint recycle bin to be sure it isn't referenced from an item that's been deleted. Some columns can't be deleted. If a column can't be deleted, you can hide the column.
-
On the Site Actions menu
 , click Site Settings and then click Modify All Site Settings.
, click Site Settings and then click Modify All Site Settings.
Note: On a site for which the Site Actions menu is customized, point to Site Settings, and then click the settings that you want to view.
-
Under Galleries, click Site Columns.
-
Under Site Column, click the column you want to delete.
-
Click Delete at the bottom right of the page.
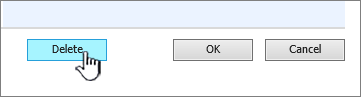
-
If you're sure you want to delete the column permanently, click OK
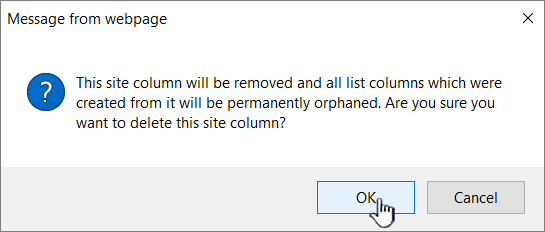
If you get a message telling you to remove all references, it may be still referenced, or it can't be deleted.
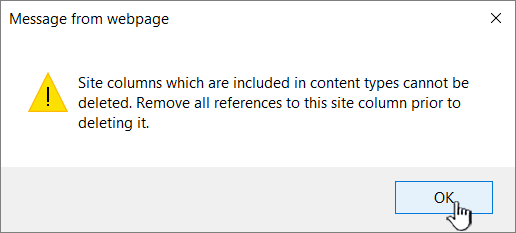
I can't delete a column that I created
While there are system columns that you can't delete, with the right permissions, you can delete a column you created when it's no longer referenced. However, when you find a column that you should be able to delete and can't delete or hide it in a list or library, it may be corrupted. Since this is a rare occurrence, there currently isn't a way to remove a corrupted file in SharePoint. There have been unsupported solutions posted on social.msdn.microsoft.com that may work when performed by a network or SharePoint administrator. Ask your administrator for assistance.
We're listening!
Was this article helpful? If so, please let us know at the bottom of this page. Let us know what was confusing or missing. If you got here from a search and it wasn't the information you wanted, let us know what you were searching for. Please include your SharePoint, OS, and browser versions. We'll use your feedback to double-check the steps and update this article.
Microsoft Office Tutorials: Delete A Column In A Sharepoint List Or Library >>>>> Download Now
ReplyDelete>>>>> Download Full
Microsoft Office Tutorials: Delete A Column In A Sharepoint List Or Library >>>>> Download LINK
>>>>> Download Now
Microsoft Office Tutorials: Delete A Column In A Sharepoint List Or Library >>>>> Download Full
>>>>> Download LINK 8y