Correct an inconsistent formula
An error indicator appears when the formula does not match the pattern of other formulas near it. This does not always mean that the formula is wrong. If the formula is wrong, making the cell reference consistent often solves the problem.
For example, to multiply column A by column B, the formulas are A1*B1, A2*B2, A3*B3, and so on. If the next formula after A3*B3 is A4*B2, Excel identifies it as an inconsistent formula, because to continue the pattern, the formula should be A4*B4.
-
Click the cell that contains the error indicator and look at the Formula Bar to verify that cell references are correct.
-
Click the arrow next to the button that appears.
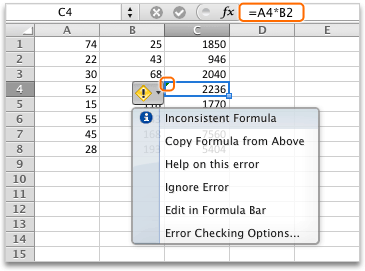
The shortcut menu shows the options that are available to resolve this warning.
-
Do any of the following:
| Select | To |
| Copy Formula from Above | Make the formula consistent by copying the pattern from the cell above. In our example, the formula becomes A4*B4 to match the pattern A3*B3 in the cell above. |
| Ignore Error | Remove the error indicator, for example, if the inconsistency in the formula is intentional or otherwise acceptable. |
| Edit in Formula Bar | Review the formula syntax and verify that cell references are what you intended. |
| Error Checking Options | Select the types of errors that you want Excel to flag. For example, if you don't want to see error indicators for inconsistent formulas, clear the Flag formulas that are inconsistent with formulas in adjoining cells check box. |
Tips:
-
-
To ignore error indicators for multiple cells at a time, select the range that contains the errors that you want to ignore. Next, click the arrow next to the button that appeared
 , and on the shortcut menu, select Ignore Error.
, and on the shortcut menu, select Ignore Error. -
To ignore error indicators for a whole sheet, first click a cell that has an error indicator. Then press
 + A to select the sheet. Next, click the arrow next to the button that appeared
+ A to select the sheet. Next, click the arrow next to the button that appeared  , and on the shortcut menu, select Ignore Error.
, and on the shortcut menu, select Ignore Error.
-
No comments:
Post a Comment