Add your Outlook.com account in Outlook for Mac 2011
Note: Sign in to Outlook on the web using any Microsoft account, including email accounts ending in @outlook.com, @live.com, @hotmail.com or @msn.com — and Office 365 work or student accounts.
You can set up accounts in Outlook for Mac from many popular ISPs, as well as email service providers like Outlook on the web, AOL, Gmail, MobileMe, and Yahoo. Here's how:
Add an account
-
In Outlook for Mac 2011, on the Tools menu, click Accounts.

-
In the Accounts box, click Other Email.
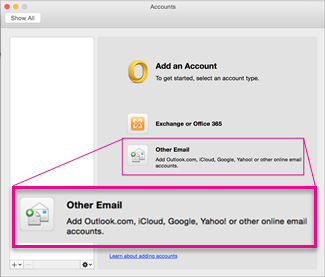
-
Enter the email address and password, and click Add Account.
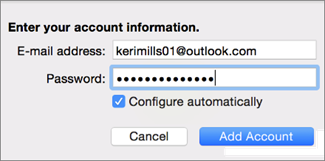
Tip: When you've added the account, it appears in the left pane of the Accounts box, and Outlook begins downloading your messages.
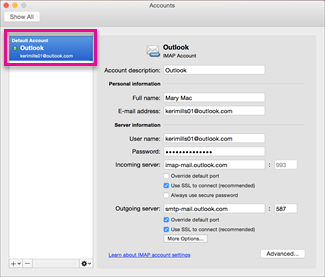
Note: With POP and IMAP email accounts, email messages are the only items that are synchronized between Outlook and the mail server. Other items that you create in Outlook—such as contacts, calendar events, tasks, and notes—are stored on your computer, not on the mail server.
Delete an email account
-
Select the account you want to delete, and in the lower-left pane of the Accounts dialog box, select Delete
 .
.
-
Select Delete.
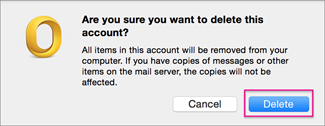
Note: When you delete a POP account, existing messages from that account remain in Outlook, but no further messages are downloaded or sent. When you delete an IMAP account, all messages from that account are deleted from Outlook, but any copies of messages that you have on the server remain there. Items other than messages, such as contacts and events, are not affected when you delete a POP or IMAP account.
No comments:
Post a Comment